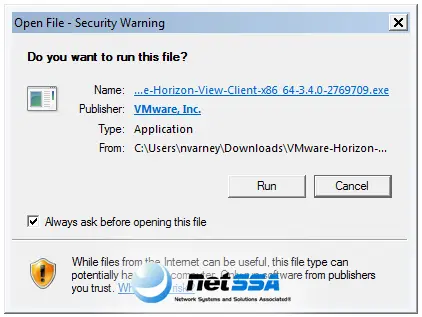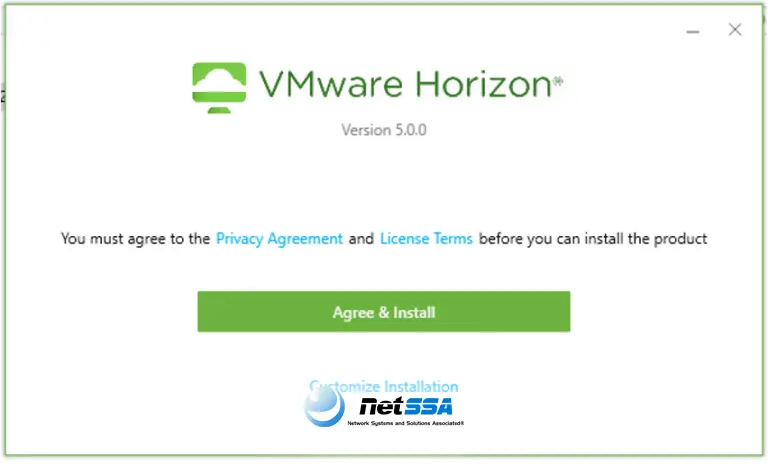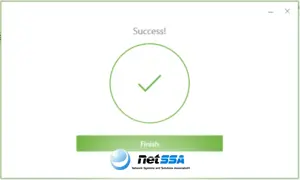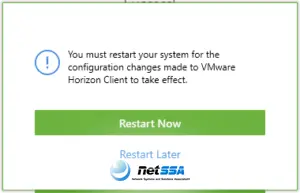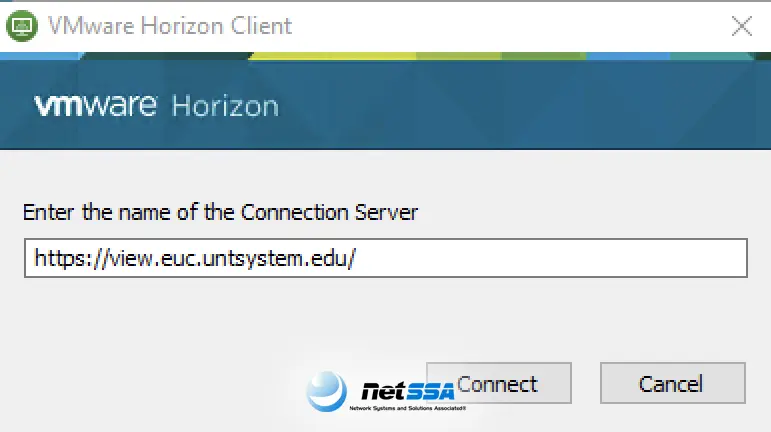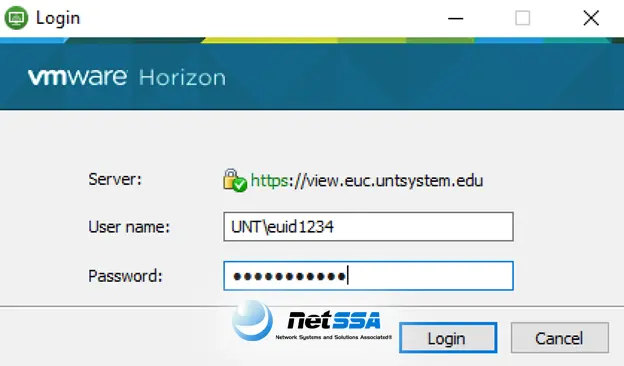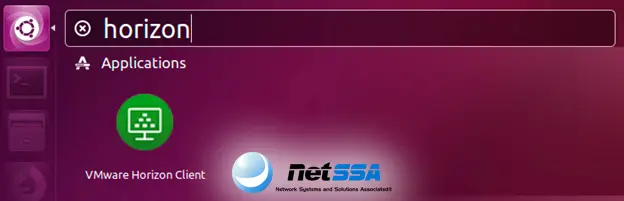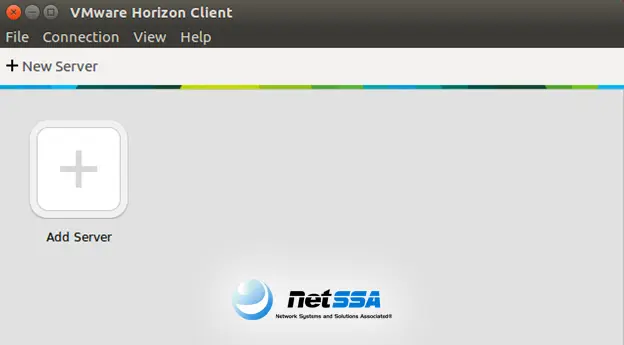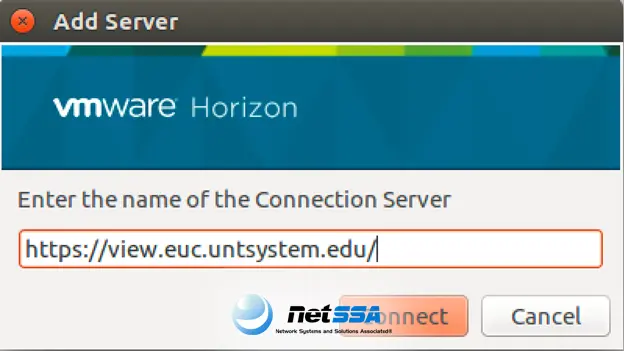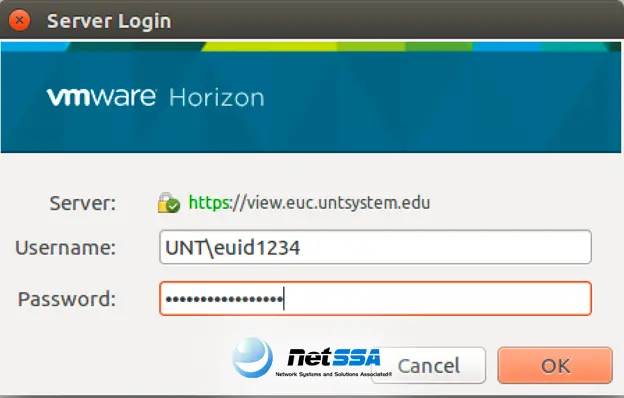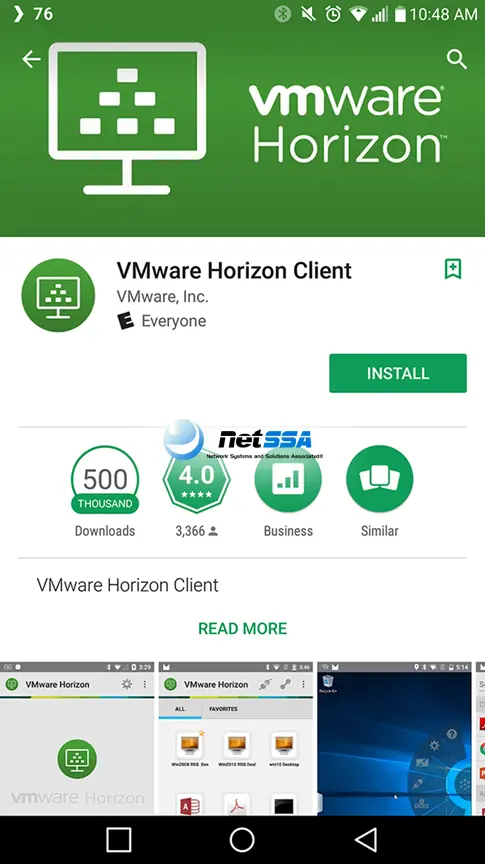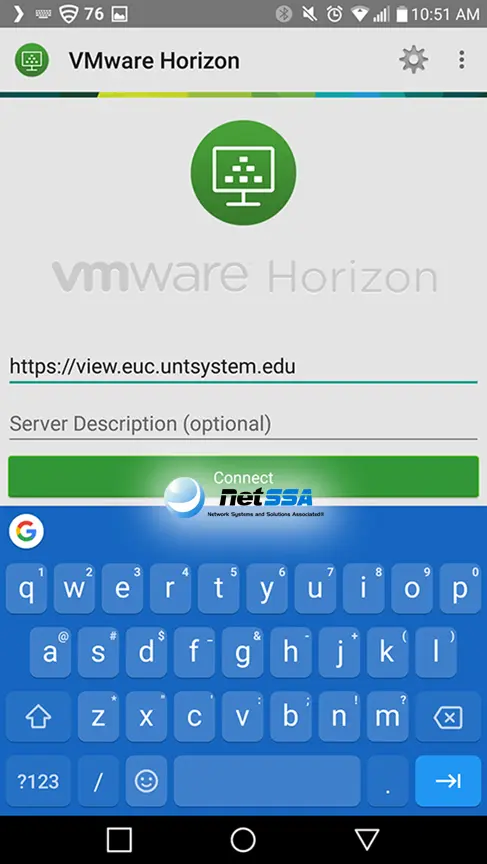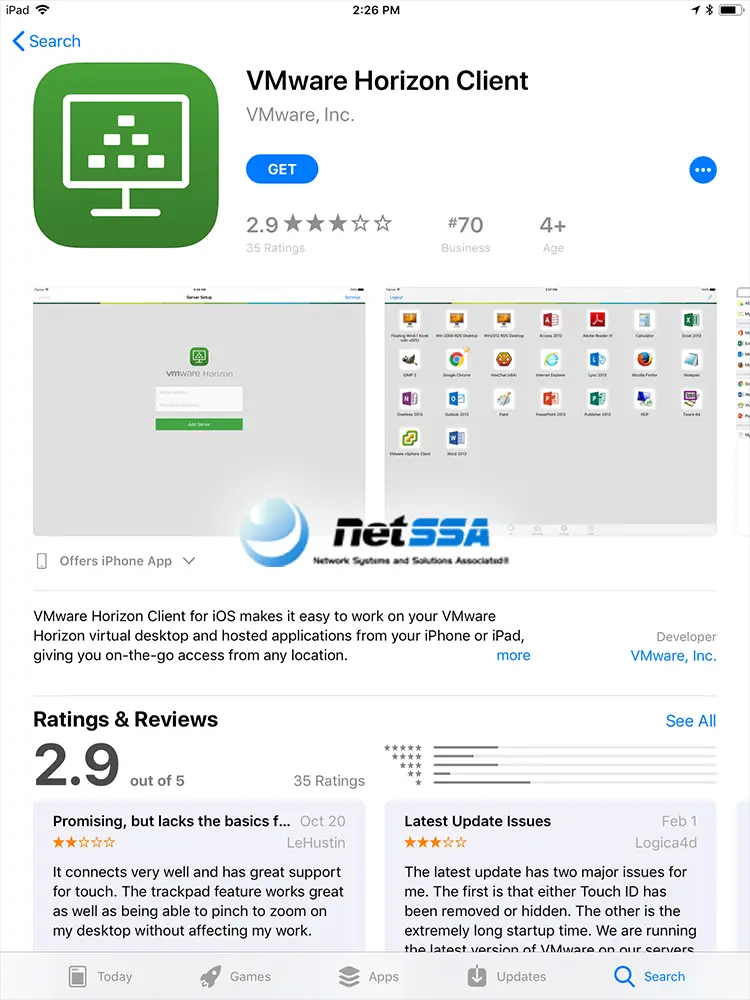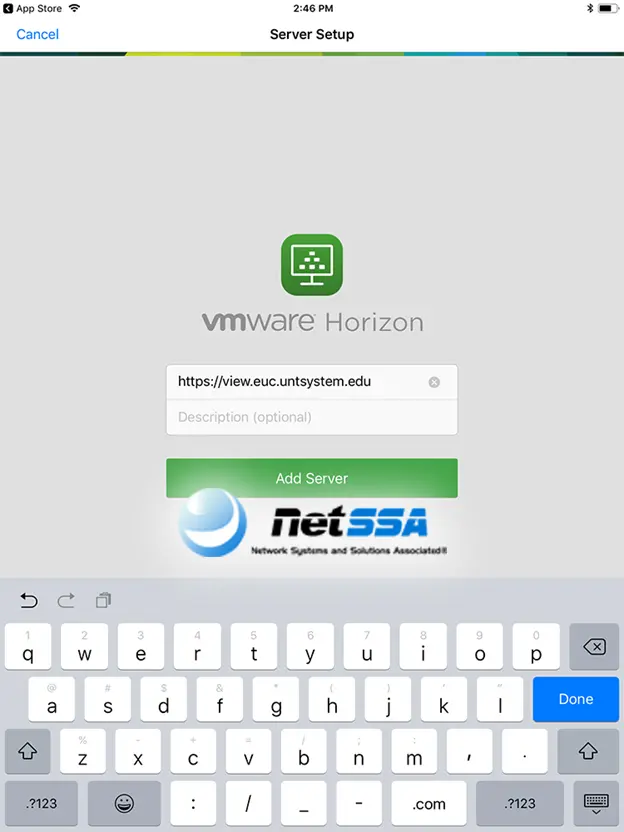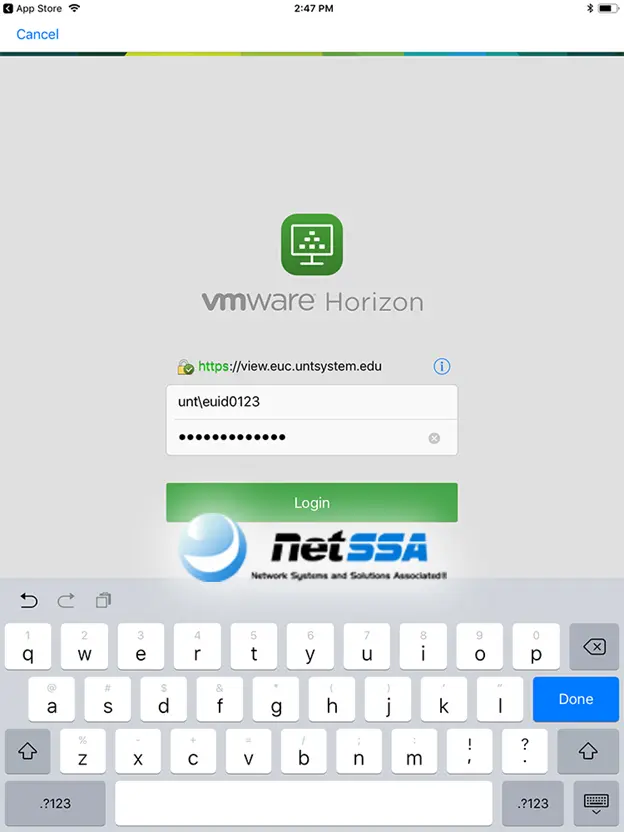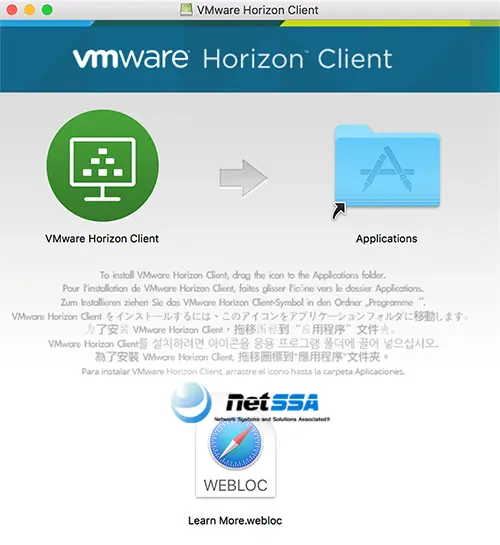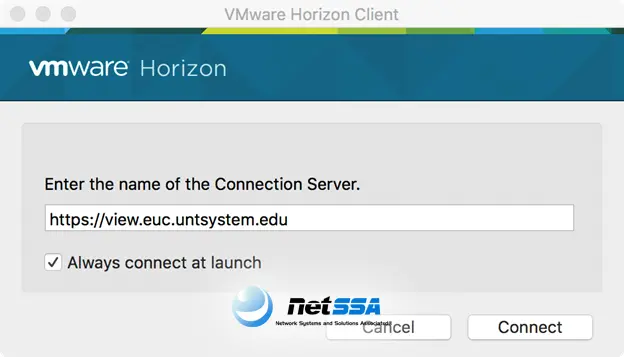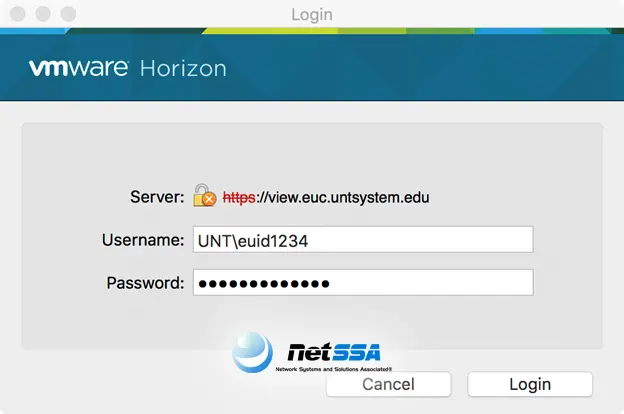ضمانت اصالت کالا + گارانتی وِگا نتسا 
آموزش نصب نرم افزار Horizon View Client

زیرساخت دسکتاپ مجازی به مدیران شبکه اجازه میدهد با سهولت بیشتری به مدیریت دسکتاپ و برنامههای کاربردی بپردازند و از مزایای خودکارسازی فرآیندها و ایمنی بهتر بهرهمند شوند. سرپرستان شبکه میتوانند در کمترین زمان ممکن و بر مبنای تقاضا و شرایط سازمان دسکتاپهای مجازی ایجاد کرده و دسکتاپها را در قالب سرویس و از طریق یک صفحه کنترل (Control Panel) در اختیار کاربران قرار دهند.
VMware Horizon با پشتیبانی از مدل هیبریدی که قابلیت مدیریت در فضای ابری را دارد به سرپرستان شبکه این توانایی را میدهد تا معماری شبکه را گسترش داده و از رویکرد چند ابری نیز استفاده کنند تا محدودیتی از جانب دسترسی به امکانات فنی نداشته باشند. کاربران نهایی نیز میتوانند از طریق لپتاپهای شرکت، رایانههای خانگی، تجهیزات تینکلاینت یا زیروکلاینت، مک، تبلتها یا تلفنهای هوشمند خود به دسکتاپهای مجازی یا برنامههای از راه دور از طریق RDSH متصل شوند
فهرست محتوا
VMware Horizon Client چیست؟
محصولات زیرساخت دسکتاپ مجازی (VDI) نظیر VMware Horizon® به دپارتمانهای فناوری اطلاعات اجازه میدهند تا دسکتاپهای ماشین مجازی و برنامههای کاربردی را در مرکز داده یا زیرساختهای ابرمحور اجرا کنند و از راه دور این دستکاپها و برنامههای کاربردی را در قالب یک سرویس مدیریت شده در اختیار کارمندان قرار دهند. استراتژی فوق به ماشینهای مجازی اجازه میدهد به بهترین شکل از منابع سرور استفاده کنند. نرمافزار VMware Horizon Client که روی دستگاههای کلاینت نصب میشود، نرمافزاری است که میتواند به شکل رایگان از فروشگاههای ویامویر یا سایتهای ارائهدهنده نرمافزارهای کاربردی دانلود شده و روی سیستمعاملهای اندروید، کرومبوک، ویندوز، مکاوس، لینوکس یا iOS، نصب شود.
VMware Horizon Client نرمافزاری است که ارتباط میان دستگاههای نقطه پایانی، هلپدسک و برنامههای مجازی Horizon View را برقرار میکند. همانگونه که اشاره شد Horizon Client نرمافزاری چندسکویی است که امکان نصب آن روی سیستمعاملهای مختلف وجود دارد، با اینحال سرپرستان شبکه میتوانند Horizon Client را روی سیستمعامل ویندوز سرور نیز نصب کنند تا از مزایای استقرار تینکلاینتها و زیروکلاینتها در محیط ابری و ارائه دسترسی از راه دور به دسکتاپها برای کاربران بهرهمند شوند. مدیران شبکه در زیرساخت دسکتاپ مجازی بهتر میتوانند به مدیریت دسکتاپ و برنامههای کاربردی بپردازند و از مزایای خودکارسازی فرآیندها و ایمنی بهتر بهرهمند شوند.
همچنین میتوانند در کمترین زمان ممکن و بر مبنای تقاضا و شرایط سازمان، دسکتاپهای مجازی ایجاد کرده و دسکتاپها را در قالب سرویس و از طریق یک صفحه کنترل (Control Panel) در اختیار کاربران قرار دهند. VMware Horizon با پشتیبانی از مدل ترکیبی که قابلیت مدیریت در فضای ابری را دارد به سرپرستان شبکه اجازه میدهد تا معماری شبکه را گسترش داده و از مدل چند ابری استفاده کنند تا از محدودیت مکانیزمهای سنتی عبور کنند.
در این حالت کارمندان یک شرکت میتوانند از طریق تجهیزات موبایل، کامپیوترهای خانگی یا تجهیزات سوهو مثل (تینکلاینت، زیروکلاینت و نمونههای مشابه) به دسکتاپهای مجازی یا برنامههای از راه دور از طریق RDSH متصل شوند. Horizon را مجموعهای از فناوریهای مختلف پدید آوردهاند که همین مسئله باعث شده تا مولفههای دسکتاپ یا برنامههای کاربردی از یکدیگر متمایز شده و بهطور متمرکز و به شکل مستقل از هم مدیریت شوند، اما در قالب یک موجودیت یکتا به یکدیگر مرتبط شوند. یک دسکتاپ مجازی میتواند در قالب یک ماشین مجازی با یک پروفایل کاربری و یک یا چند برنامه کانتینر متصل شده و در اختیار کارمندان قرار گیرد.
مزایای VMware Horizon Client
اصلیترین عاملی که باعث شده تا شرکتها به سراغ راهحل قدرتمند Horizon Client بروند، امکان استفاده از پروتکلهای مختلف در این محصول است که اجازه دسترسی از راه دور را میدهد. به بیان دقیقتر، در هنگام استفاده از این راهحل مجازیساز میتوانید از پروتکلهای دسترسی راه دور مثل PCoIP، Microsoft RDP و VMware Blast با هدف برقراری یک ارتباط پایدار میان دستگاههای کلاینت و دسکتاپهای Horizon View استفاده کنید.
دومین دلیل استفاده از این فناوری، قابلیت آن در پشتیبانی از دستگاههای یواسبی، قابلیتهای چندرسانهای، مکانیزمهای احراز هویت مانند SSO سرنام (Single sign-on)، احراز هویت بیومتریک، اسمارتکارتها و احراز هویت دو عاملی اشاره کرد. Horizon Client به سازمانها اجازه میدهد از مزایای مدیریت سیار با استفاده از VMware AirWatch به بهترین شکل استفاده کنند و همسو با پیشرفتهای نوین دنیای فناوری در ارتباط با مدیریت دستگاه همراه (MDM) گام بردارند.
نکتهای که ضروری است در این بخش به آن اشاره داشته باشیم این است که مجازیسازی دسکتاپ یک فایل اصلی در اختیار سرپرستان شبکه قرار میدهد و به آنها این امکان را میدهد تا به شکل دقیقتر و جامعتری به مدیریت دسکتاپهای مجازی بپردازند. رویکرد فوق به سرپرستان شبکه اجازه میدهد هر زمان کاربر جدیدی به سازمان اضافه شد در کوتاهترین زمان دسکتاپ جدیدی در اختیارش قرار دهند. دسکتاپی که خطمشیهای امنیتی آن منطبق با سایر کاربران است.
در نهایت باید به این مسئله اشاره کنیم که راهحلهای Horizon شرکت ویامویر به یکپارچهسازی فضای کاری آنلاین کمک فراوانی میکند. مجازیسازی دسکتاپ با Horizon View و دسترسی به آن از طریق Horizon View یک مکانیزم اعتبارسنجی آنی ارایه میکند، دسترسی به اکتیو دایرکتوری و پروتکل LDAP که برای مدیریت منابع و احراز هویت استفاده میشود را ساده کرده و دسترسی هوشمند کاربران به منابع از طریق یک فضای کاری یکپارچه را ارائه میکند. علاوه بر این با پشتیبانی از احراز هویت دو عاملی که مبتنی بر کارت هوشمند یا سایر مکانیزمهای امنیتی است، باعث بهبود امنیت شبکه سازمانی میشود.
پیشنهاد مطالعه: اکتیودایرکتوری چیست؟
پیش نیازهای نصب VMware Horizon Client
سرپرستان شبکه میتوانند Horizon Client را روی کامپیوترهای عادی نصب کنند، اما دستگاه هدف باید حداقل ملزومات سختافزاری را داشته باشد. این ملزومات به شرح زیر هستند:
سیستمعاملی که قصد استفاده از آنرا دارید باید از VMware Horizon Client پشتیبانی کند. البته در این زمینه 32 یا 64 بیتی بودن سیستمعامل فرقی ندارد، زیرا هر دو نسخه توسط نرمافزار پشتیبانی میشوند. با توجه به چندسکویی بودن Horizon Client امکان نصب آن روی سیستمعاملهای مختلف وجود دارد.
Horizon Client به نگارش 4.5 به بالاتر .Net نیاز دارد. اگر .Net روی سیستم نصب نیست، در زمان نصب بهطور خودکار نصب میشود.
کارت گرافیکی باید بهروز باشد و توانایی پشتیبانی از Direct3D 11 را داشته باشد.
دستگاه هدف باید دستکم یک گیگابایت حافظه اصلی داشته باشد.
پردازنده مرکزی باید فرکانس کاری 800 مگاهرتز یا بالاتر داشته باشد و از مجموعه دستورالعملهای پیشرفته مثل SSE2 پشتیبانی کند.
Horizon Client نسخه 4 به بالا توانایی پشتیبانی از پروتکلهای VMware Blast، PCoIP و RDP را دارد.
اگر سامانههای کلاینت بخواهند خارج از دیوارآتش سازمانی به شبکه متصل شوند، باید از Access Point appliance استفاده کنید. در این حالت دیگر ضرورتی ندارد از VPN استفاده کنید.
اگر قصد دارید از پروتکل RDP برای برقراری ارتباط استفاده کنید باید مطمئن شوید که Agent نصب نرمافزار در قواعد دیوارآتش برای برقراری ارتباط با RDP تعریف شده باشد. در حالت پیشفرض از پورت 3389 برای اینکار استفاده میشود، اما اگر شماره پورت RDP را تغییر دادید باید خطمشیهای دیوارآتش را نیز ویرایش کنید.
روی دسکتاپها باید نرمافزارهای کاربردی مثل View Agent و Remote Experience Agent نصب شده باشد.
نصب VMware Horizon Client روی سیستم عامل ویندوز
بهطور معمول، horizon client عمدتا روی سیستمعامل ویندوز نصب میشود. برای نصب نرمافزار مذکور روی سیستمعامل ویندوز ابتدا به آدرس فوق رفته و آنرا دانلود کنید. پس از دانلود فایل دانلودی را اجرا کنید. پیغامی مبنی بر نصب Horizon Client نشان داده میشود. اگر پیغام هشداری ظاهر شد روی دکمه Run کلیک کنید.
در پنجره بعد دکمه Agree & Install را کلیک کنید.
هنگامی که فرآیند نصب به اتمام رسید Finish را کلیک کنید.
دکمه Restart Now را کلیک کنید تا فرآیند نصب تمام شود.
پس از ریستارت، در کادر جستوجوی ویندوز عبارت VMware Horizon Client را تایپ کرده و روی گزینه انتخاب شده کلیک کنید. اولین مرتبه که نرمافزار Horizon Client را اجرا میکنید در ارتباط با اتصال به سرور سوال میکند.
روی دکمه Add Server کلیک کرده و در بخش Connection Server آدرس سرور را وارد کنید.
اگر آدرس سرور اشتباه باشد یا پیکربندی نشده باشد، پیغامی مبنی بر عدم یافتن سرور یا خطا در اتصال به سرور ظاهر میشود. پس از وارد کردن آدرس روی دکمه Connect کلیک کنید و در ادامه اطلاعات مربوط به نام کاربری و رمز عبور را وارد کنید. پس از وارد کردن اطلاعات فوق روی دکمه Login کلیک کنید.
نصب VMware Horizon Client روی سیستم عامل لینوکس
ابتدا به آدرس مراجعه کرده و فایلی که هماهنگ با توزیع لینوکسی سیستمتان است را دانلود کنید. در مرحله بعد ترمینال سیستمعامل را باز کنید و با استفاده از دستور sudo sh<path\to\bundle> باندل مربوطه را نصب کنید. در پیغام نشان داده شده yes را تایپ کنید تا همه وابستگیهای مرتبط نصب شوند. هنگامی که نصب کامل شد، VMware Horizon Client در پوشه Applications را اجرا کنید.
در ادامه دکمه Add Server را کلیک کنید.
در فیلد مربوطه آدرس سرور را وارد کنید.
دکمه Connect را کلیک کنید و اطلاعات نام کاربری و گذرواژه را وارد کنید. در ادامه دکمه Ok را کلیک کنید تا بتوانید به سرور متصل شوید.
نصب VMware Horizon Client روی اندروید
برای نصب horizon client به فروشگاه گوگل پلی رفته و عبارت VMware Horizon Client را جستوجو کنید. در ادامه روی گزینه پیدا شده کلیک کنید تا نرمافزار روی دستگاه نصب شود.
دکمه Install را لمس کنید. پس از نصب دکمه Open را لمس کنید. در مرحله بعد گزینه Add Server را انتخاب کنید و در بخش Server Address آدرس سرور سازمان که قصد اتصال به آنرا دارید وارد کنید، دکمه Connect را لمس کنید، نام کاربری و گذرواژه را وارد کرده و دکمه Login را لمس کنید.
نصب VMware Horizon Client روی iOS
فرایند نصب روی سیستمعامل iOS تا حد زیادی شبیه به نسخه اندرویدی است. برای این منظور به اپاستور بروید و در کادر جستوجوی عبارت VMware Horizon Client را وارد کنید.
در ادامه دکمه Get را لمس کنید. پس از نصب، گزینه Open را انتخاب کنید. در اولین اجرا، تصویری همانند شکل زیر نشان داده میشود. در فیلد Server Address آدرس سرور سازمان را وارد کنید.
در ادامه دکمه Add Server را لمس کنید. در مرحله بعد نام کاربری و رمز عبور را وارد کنید. روی دکمه Login کلیک کنید تا فرآیند اتصال برقرار شود.
نصب VMware Horizon Client روی سیستمعامل macOS
در اولین گام باید فایل نصبی سیستمعامل مک را از آدرس دانلود کنید. در ادامه، فایل نصبی را اجرا کنید. دقت کنید هنگامی که فایل مذکور که قالب فایلی DMG دارد را اجرا میکنید درون فولدر Applications کپی میشود.
در این مرحله باید پوشه Applications را باز کنید و در ادامه دومرتبه روی فایل VMware Horizon Client کلیک کنید. پس از آنکه فرایند نصب کامل شد، پنجرهای مثل شکل زیر نشان داده میشود. در این مرحله باید نام آدرس سروری که باید به آن متصل شوید را وارد کنید.
در مرحله بعد دکمه Connect را کلیک کنید. در پنجرهای که نشان داده میشود باید نام کاربری و رمزعبور را درون فیلدهای مربوطه وارد کنید.
پس از انجام اینکار دکمه Login را کلیک کنید تا اتصال برقرار شود. اگر با کلیک روی دکمه فوق پیغام خطایی مبنی بر عدم اتصال را مشاهده کردید، دو حالت وجود دارد. اول آنکه نام کاربری یا گذرواژه را به درستی وارد نکردهاید یا اینکه مدیر سیستم مجوز دسترسی را برای شما صادر نکرده است. در صورت مشاهده این پیغامهای خطا پیشنهاد میکنیم با سرپرست شبکه صحبت کنید.