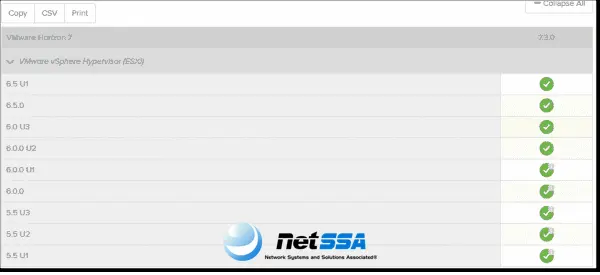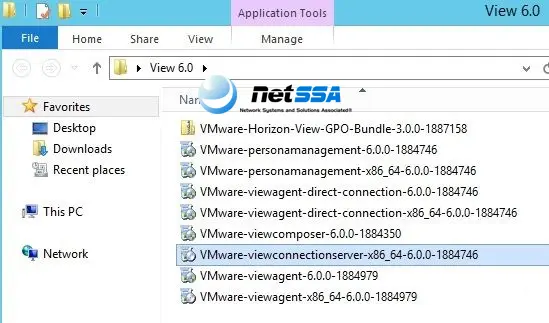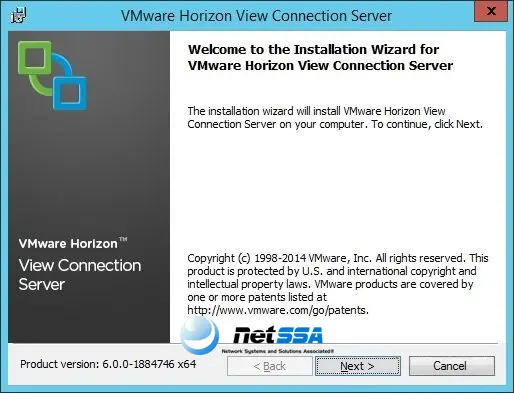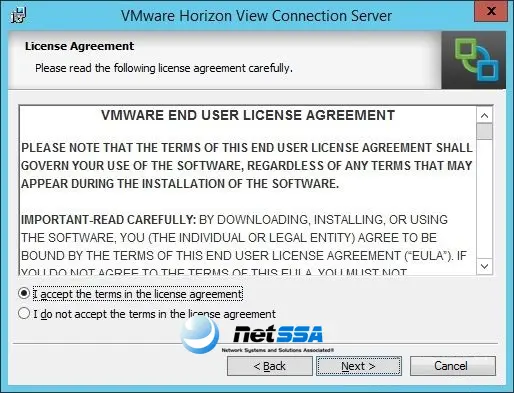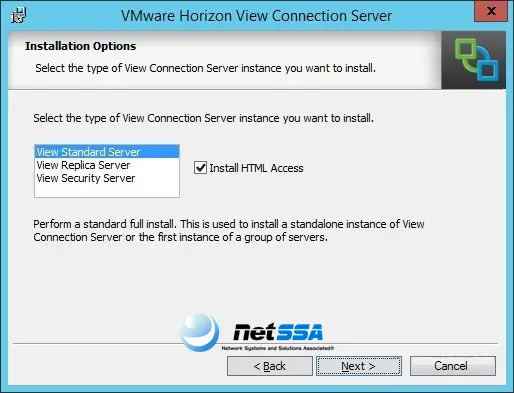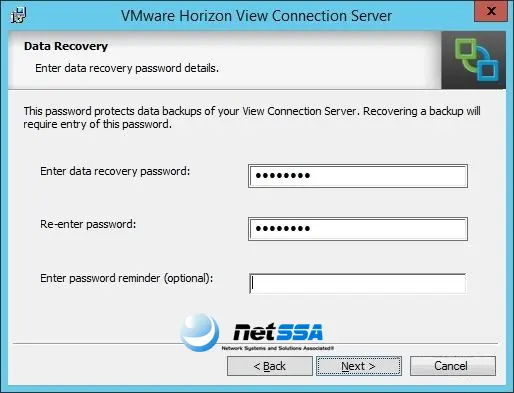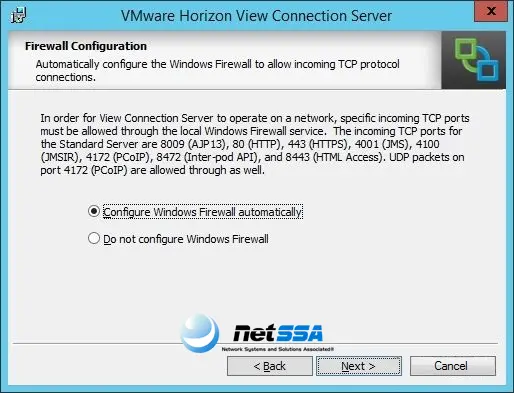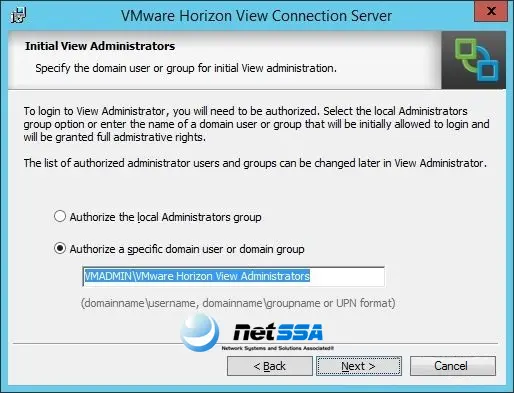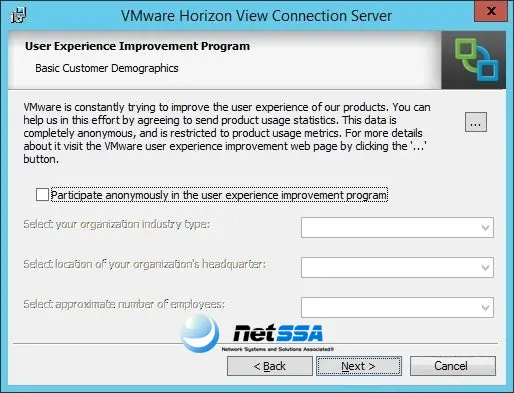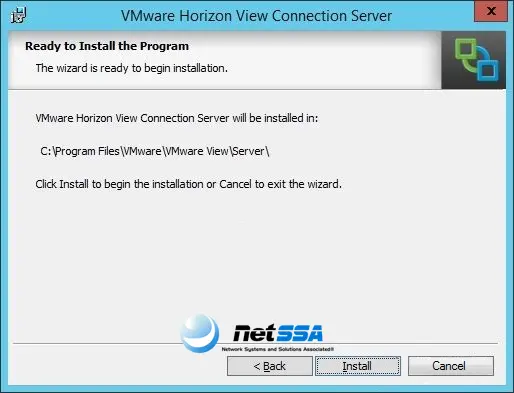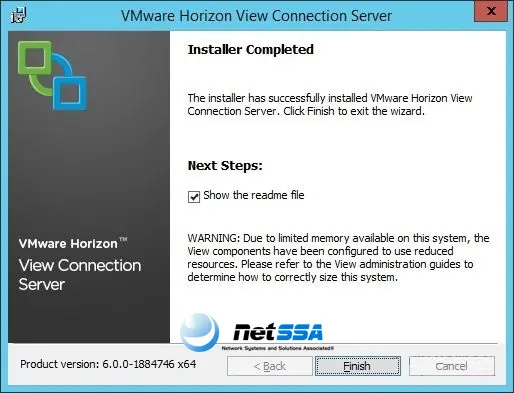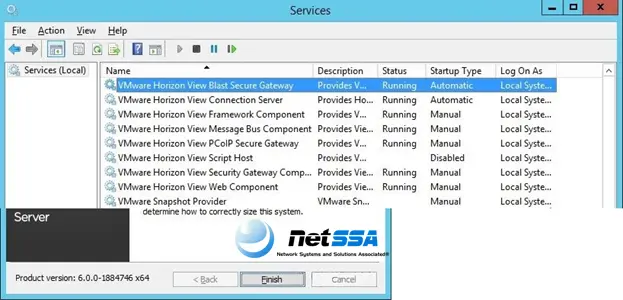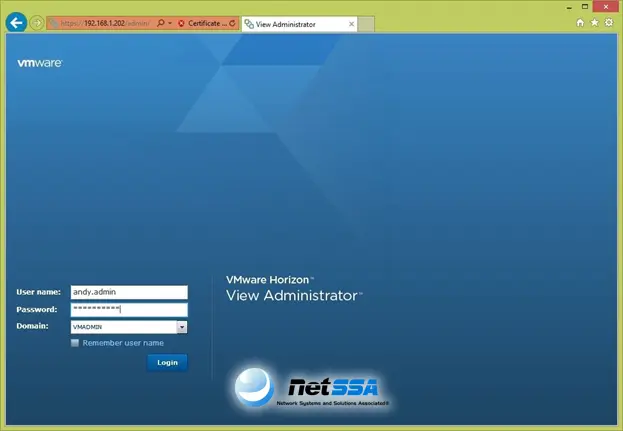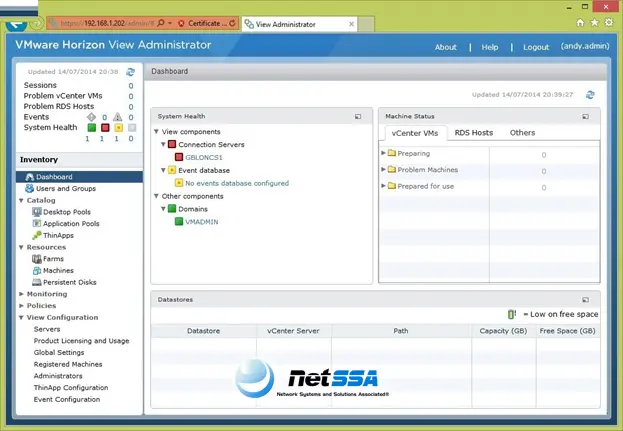ضمانت اصالت کالا + گارانتی وِگا نتسا 
آموزش نصب VMware Horizon

VMware Horizon مجموعهای متشکل از راهحلهای مجازیسازی شرکت ویامویر است که برای راهاندازی دسکتاپ مجازی در دسترس شرکتها قرار دارد. این راهحل نرمافزاری متشکل از Virtual Desktop، Physical Desktop، RDS Host و Virtual Application است. این راهحل مجازی در نسخههای مختلفی به بازار عرضه شده تا به نیازهای کاربران پاسخ دهد. هر یک از این نسخهها قابلیتهای مختلفی را ارایه میکنند.
بهطور مثال، Horizon View Standard دسکتاپ مجازی را از طریق View ارائه میکند در حالی که نسخه سازمانی (Enterprise) قابلیتهای حرفهای و کاربردیتری مثل RDS Hosted application، VSAN و VCOPS Monitoring را به همراه قابلیتهای مدیریتی پیشرفتهتری مثل Physical desktop image ارایه میکند.
فهرست محتوا
VMware Horizon Connection Server چیست؟
VMware Horizon یکی از محصولات قدرتمند شرکت ویامویر است که راهکاری برای مجازیسازی دسکتاپ و برنامههای کاربردی است. VMware Horizon قابلیتهای کاربردی در ارتباط با مجازیسازی دسکتاپ و برنامههای کاربردی مبتنی بر محصولات ویامویر در اختیار کسبوکارها قرار میدهد. هنگامی که از محصول فوق استفاده میکنید در ادامه میتوانید از یک سیستمعامل دسکتاپ شبیه به ویندوز مایکروسافت در یک ماشین مجازی روی یک هایپروایزر یا سیستمعاملهای دیگر استفاده کنید.
نکته مهمی که در ارتباط با VMware Horizon باید به آن دقت کنید مولفههای مختلفی است که برای پیادهسازی دسکتاپهای مجازی به آنها نیاز است. از مولفههای مهم مرتبط با این محصول باید به VMware vSphere Hypervisor، سرور VMware vCenter View Manager، View Manager، View Client، VMware ThinApp، View Persona Management و vShield Endpoint اشاره کرد.
VMware Horizon به ازای هر سوکت پردازنده فیزیکی مجوز vSphere hypervisor را میدهد. هایپروایزور vSphere برای دسکتاپ از نظر عملکرد یکسان با vSphere Enterprise Plus است. VMware View به دو شکل Enterprise و Premier در اختیار مصرفکنندگان قرار دارد. نسخه Enterprise همراه با vSphere برای دسکتاپها، سرور vCenter و View Manager عرضه میشود، در حالی که Premier یا همان نسخه شرکتی همراه با View Composer ، Persona Management ، vShield Endpoint و ThinApp در دسترس قرار دارد.
برای آنکه کاربران به منابع دسکتاپ مثل صفحهکلید، ویدئو، ماوس بدون مشکل دست پیدا کنند و بتوانند فعالیتهای روزمره را انجام دهند به یک خط ارتباطی پر سرعت و با کیفیت نیاز دارند. علاوه بر این، باید از پروتکلهایی که پایداری خوبی دارند و قادر هستند بستههای اطلاعاتی را با کمترین سرباره انتقال دهند استفاده کرد. برای این منظور VMware View از پروتکلهای VMware Blast Extreme ، Microsoft RDP و Teradici PCoIP پشتیبانی میکند تا شرکتها مشکلی از بابت پیادهسازی شبکههای ارتباطی نداشته باشند.
کانکشن سرور مولفه زیربنایی معماری VMware Horizon View است و نقش مهمی در برقراری ارتباط کاربران با دسکتاپهای مجازی دارد. این اتصال میتواند برای برقراری ارتباط با ماشین مجازی یا کامپیوتر فیزیکی و از طریق پروتکلهایی مثل RDS مایکروسافت انجام شود. اولین نقشی که در زیرساخت دسکتاپ مجازی مبتنی بر Horizon نصب میشود کانکشن سرور است. سرویسی که عملکرد آن برای کلاینتها شبیه به یک کارگزار (broker) است. کانکشن بروکر برنامهای است که به کاربران اجازه میدهد پس از احراز هویت به دسکتاپ خود متصل شوند.
در نقش Connection Server، کاربرانی که درخواست اتصال میدهند در اولین مرحله باید هویتسنجی شوند و بر مبنای دسترسیهای تعریف شده به دسکتاپ یا برنامه مورد نیاز دسترسی پیدا کنند. نکتهای که باید به آن دقت کنید این است که کانکشن سرور باید روی سروری نصب شود که سرویسهایی مثل Windows IIS، Terminal service، اکتیو دایرکتوری یا نمونههای مشابه روی آن وجود نداشته باشد و به بیان سادهتر یک سرور ایزوله باشد. علاوه بر این، سرور کانکشن View باید عضو دامنهای باشد که کلاینتها در آن هستند.
شرکتهایی که قصد دارند از یک معماری ترکیبی استفاده کنند، این شانس را دارند تا از راهحلهای قدرتمندی مثل VMware Horizon، vSphere، Microsoft RDSH و سرورهای دسکتاپ مجازی درون سازمانی در تعامل با یک Control plane ابری استفاده کنند. کاربرد VMware Horizon در آمادهسازی دفاتر از راه دور، استمرار فعالیتهای تجاری، دستیابی به بهترین عملکرد در زمان بروز حوادث غیرقابل مترقبه و دستیابی به اصل دسترسپذیری مداوم است. Horizon میتواند از هر ابر عمومی که از زیرساخت VMware vSphere یا سرویس Cloud Horizon اختصاصی در Microsoft Azure یا IBM Cloud پشتیبانی کند سود ببرد.
نصب VMware Horizon Connection Server
اولین نکتهای که در ارتباط با نصب View Connection Server باید به آن دقت کنید، ابزار فوق یک بروکر اتصال دسکتاپی است که قابلیت نصب روی ماشین فیزیکی یا ماشین مجازی را دارد و با اختصاص یک آدرس آیپی ایستا به آن امکان مدیریت کارآمد ماشینهای مجازی را ارایه میکند. View Connection Server به حداقل 8 گیگابایت حافظه اصلی و یک آدرس آیپی Static نیاز دارد. در حالی که برای نصب و راهاندازی View Connection Server پیشنیازهای کمی وجود دارد، با اینحال View Connection Server باید عضوی از اکتیو دایرکتوری باشد و حداقل به یک میزبان ESXi و یک سرور vCenter در حال اجرا نیاز دارد. در زمان نصب View Connection Server یک گواهینامه دیجیتالی پیشفرض در اختیار کاربر قرار میگیرد تا کارهای مربوط به نصب بدون مشکل انجام شود، اما بدیهی است پس از پایان نصب باید به فکر دریافت یک گواهینامه معتبر از مرجع صدور گواهینامه (CA) برای برقراری ارتباط با سرور باشید.
پیشنهاد مطالعه: کاربرد VMware ESXi
نکته دیگر اینکه در زمان نصب سرور View Connection سیستم انتخابی نباید یک کنترلکننده دامنه اکتیو دایرکتوری، سرور IIS مایکروسافت، VMware vCenter Server یا Microsoft Terminal Server باشد. همچنین، باید در زمان نصب حساب مدیر horizon داشته باشید. اگر به دنبال آن هستید تا View Connection Server را همراه با فایروال استفاده کنید، باید نمونههای متعلق به سرور View Connection که قرار است ساخته شوند را برای مولفه LDAP پیکربندی کرده و به قواعد دیوارآتش اضافه کنید. این موضوع هنگامی که قرار است سرور در یک شبکه DMZ مستقر شود و به عنوان سرور ایمنی (Security Server) به کلاینتها خدمترسانی کند حائز اهمیت است.
View Connection Server برای مدیریت دسکتاپهای مجازی به سرور vCenter نیاز دارد. این دسکتاپهای مجازی ممکن است برای کاربران ماشینهای مجازی اختصاصی یا کاربرانی متعلق به میزبان باشند که نیازمند دریافت سرویسهایی از سرور View Connection هستند. دسکتاپی که برای اولین بار کاربر به آن متصل میشود و برای نشستهای بعدی از آن استفاده میکند کاملا اختصاصی است و هیچ کاربر دیگری به این دسکتاپ دسترسی نخواهد داشت. علاوه بر این، سرپرستان شبکه میتوانند از مخازن خودکار برای استقرار دسکتاپهای اختصاصی استفاده کنند تا کاربران با سهولت بیشتری به دسکتاپها دسترسی داشته باشند.
پیشنهاد مطالعه: مفهوم LDAP و تفاوت آن با اکتیو دایرکتوری
بهطور معمول، سرپرستان شبکه میتوانند از گزینه نصب استاندارد سرور Connection Server در قالب یک سرور منفرد استفاده کنند. هنگامی که گزینه نصب استاندارد را انتخاب میکنید، نصب بر مبنای یک پیکربندی جدید و محلی View LDAP آغاز میشود. در این حالت، طرحواره از قبل آماده شده همراه با Directory Information Tree و فهرستهای کنترل دسترسی به همراه دادههای موردنیاز برای پیکربندی مقادیر اولیه تعریف و بارگذاری میشوند. پس از اتمام نصب این امکان فراهم است که از طریق Horizon Administrator که در ادامه با آن آشنا خواهید شد به پیکربندی دادههای View LDAP بپردازید. Connection Server قادر است برخی از ورودیهای View LDAP را بهطور خودکار در حافظه خود نگهداری کند.
نکته مهمی که باید به آن دقت کنید این است که Connection Server را نمیتوان روی ماشین فیزیکی یا مجازی که هر یک از مولفههای نرمافزاری Horizon مثل Horizon Agent، Horizon Client، Security Server، View Composer یا replica server روی آن نصب شدهاند مستقر کرد. بهطور پیشفرض، هنگام نصب Connection Server مولفه HTML Access روی سرور نصب میشود. این مولفه صفحه داشبورد کاربری Horizon 7 را پیکربندی میکند تا دسترسی به Horizon Client و HTML Access با سهولت انجام شود. HTML Access اجازه دسترسی و اتصال ساده به دسکتاپ را میدهد.
پیش نیاز نرمافزاری نصب VMware Horizon Connection Server
برای نصب View Connection Server ابتدا باید پیشنیازهای آنرا آماده کنید. با توجه به اینکه ابزار فوق به ملزومات مختلفی نیاز دارد، بر همین اساس ویامویر ابزار VMware Product Interoperability Matrix را در اختیار مهندسان شبکه قرار داده تا به ارزیابی سروری بپردازند که قرار است View Connection Server روی آن نصب شود. اگر ابزار مذکور کمبودهایی را تشخیص دهد، گزارشی دقیق ارایه میکند. اگر قصد نصب VMware Horizon 7 را دارید و از زیرساخت هایپروایزر VMware vSphere Hypervisor (ESXi) برای این منظور استفاده میکنید، پیشنیازهای مربوطه را در شکل زیر مشاهده میکنید.
همچنین به این نکته دقت کنید که برای استفاده از VMware Horizon Connection Server به سیستمعامل سرور نیاز دارید که در این زمینه مشکل خاصی وجود ندارد، زیرا Horizon از سیستمعاملهای سرور مایکروسافت بدون مشکل پشتیبانی میکند. بنابراین این قابلیت را در اختیار دارید که از Windows Server 2008 R2 64-bit with SP1 (Standard, Enterprise, or Datacenter)، Windows Server 2012 R2 64-bit (Standard or Datacenter)، Windows Server 2016 64-bit (Standard or Datacenter)، Windows Server 2019 64-bit (Standard or Datacenter) یا Windows Server 2022 64-bit (Standard or Datacenter) استفاده کنید.
مراحل نصبVMware Horizon Connection Server
مراحل نصب به شرح زیر است:
- ابتدا روی فایل نصبیVMware-viewconnectionserver-x86_64-6.0.0-xxxxxx.exe که دانلود کردهاید کلیک کنید تا نصب آغاز شود. دقت کنید در نمونه بالا به جای xxx نسخه فایلی که دانلود کردهاید را مشاهده میکنید.
- در پنجره ظاهر شده بر روی Next کلیک کنید.
- موافقتنامه استفاده از این محصول را قبول کرده و بر روی Next کلیک کنید.
- مسیر مورد نظر برای نصب نرمافزار را مشخص کرده و بر روی Next کلیک کنید.
- نوع Instance سرور را پایه یا همان استاندارد (Standard) انتخاب کرده و بر روی Next کلیک کنید.
- همچنین تیک Install HTML Access را فعال کنید تا بتوانید از طریق مرورگر به دسکتاپ متصل شوید. همانگونه که اشاره کردیم، HTML Access یک مکانیزم دسترسی سریع در اختیارتان قرار میدهد. دو گزینه دیگر این بخش برای دستیابی به افزونگی و پیادهسازی یک سرور ایمن استفاده میشوند.
- در مرحله بعد باید یک رمزعبور قوی برای Data Recovery مشخص کنید.
این رمزعبور برای بازیابی نسخه پشتیبان بانک اطلاعاتی View Connection AD LDS استفاده میشود.
- بر روی Configure Windows Firewall automatically کلیک کنید تا به پورت ورودی TCP اجازه ارتباط داده شود. همانگونه که در تصویر زیر مشاهه میکنید برای آنکه بتوانید از VMware Horizon View بدون مشکل استفاده کنید باید اطمینان حاصل کنید که پورتهای موردنیاز این نرمافزار بدون مشکل در دسترس قرار دارند و توسط دیوارآتش مسدود نشده باشند. اگر اینگونه نیست، باید دیوارآتش را باز کرده و قواعد مربوط به دسترسی به این پورتها را برای Horizon در دیوارآتش تعریف کنید تا نرمافزار بتواند از آنها استفاده کند. مادامی که دسترسی به این پورتها فراهم نباشد، مراحل نصب ادامه پیدا نمیکنند. در ادامه روی دکمه Next کلیک کنید.
- در مرحله بعد باید گزینه مربوط به سرپرستان شبکه را مشخص کنید. در این زمینه پیشنهاد میشود گزینه مربوط به گروههای عضو دامنه یا کاربر خاص (Authorize a specific user or domain group) را انتخاب کنید.
- در این پنجره میتوانید برای به اشتراک گذاری اطلاعات و تجربیات (Experience) با سایر کاربرانVMware ، تیک گزینه مربوطه را فعال کنید. لازم به توضیح است در این حالت هیچ اطلاعات دیگری برای VMware ارسال نمیشود، اما اگر قرار است نرمافزار فوق در محیطهای حساس نصب شود لزومی به فعالسازی گزینه فوق وجود ندارد.
- بر روی Install کلیک کنید.
- اکنون باید کمی صبر کنید تا فرایند نصب به إتمام برسد. پس از اینکار روی دکمه Finish کلیک کنید.
- برای آنکه مطمئن شوید که نصب نرمافزار بدون مشکل انجام شده، بهتر است ابزار Services ویندوز را اجرا کنید و به دنبال سرویسهایی باشید که ابتدای نام آنها با VMware Horizon View آغاز میشود. اگر همگی در وضعیت Running قرار دارند به این معنا است که نصب با موفقیت انجام شده و مشکل خاصی در این زمینه وجود ندارد.
- برای مدیریت سرویس View Connection Server از طریق داشبورد وبمحور Horizon View Administrator کافی است از آدرس https://view.connection.server.IP/admin استفاده کنید.
- هنگامی که به داشبرد لاگین میکنید در مورد ارتباط قرمز رنگ روی مرورگر نگران نباشید، زیرا این پیغام هشدار به دلیل استفاده از یک Self-Signed Certificate نشان داده میشود. علاوه بر این، خطای زرد رنگ موجود در صفحه نیز به دلیل عدم وجود بانک اطلاعاتی Event برای رخدادها نشان داده میشود.
همانگونه که در تصویر بالا مشاهده میکنید، VMware Horizon View با موفقیت نصب شده و آماده استفاده است. در ادامه باید به پیکربندی نرمافزار، تعریف بانکاطلاعاتی و مواردی از این دست بپردازید تا کاربران بتوانند بدون مشکل از آن استفاده کنند.
برای اطلاعات بیشتر در ارتباط با این محصول به آدرس https://www.vmware.com/products/horizon.html مراجعه کنید.