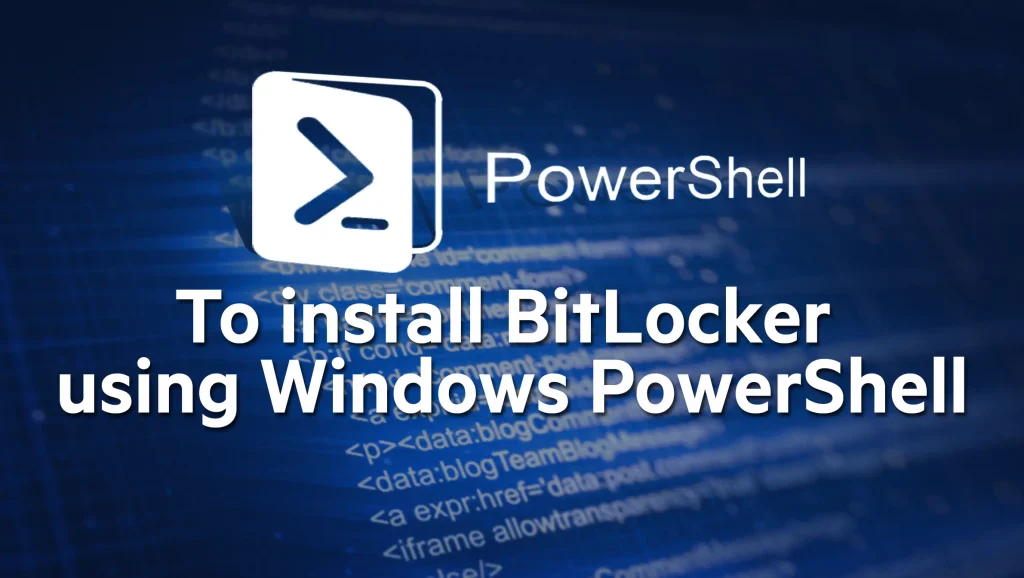نحوه راه اندازی بیت لاکر در ویندوز سرور 2012 و نسخه های بالاتر

فهرست محتوا
فعالسازی bitlocker در ویندوز سرور
در این مقاله مراحل لازم برای فعال کردن BitLocker encryption، محصولات سازگار GFI و خلاصه ای از مهم ترین نکات و بهترین روش ها را ارائه می دهیم.
BitLocker یکی از ویژگی های موجود در سیستم عامل مایکروسافت است و نیاز به هیچ هزینه اضافی ندارد. برای آشنایی بیشتر با بیت لاکر و نحوه حفاظت از اطلاعات، شما میتوانید مقاله بیت لاکر چیست را مطالعه کنید.
نکته مهمی که باید به آن اشاره داشت این است که هنگام استفاده از ماشین های مجازی، بیت لاکر را میتوان در سرور فیزیکی Hosting فعال کنید. در صورت نیاز به نصب مستقیم در خود Virtual Machine، حتما از بخش پشتیبانی کلود مشاوره بگیرید.
محصولات GFI که میتوانید با بیت لاکر استفاده کنید عبارتند از؛ تمامی محصولات Kerio، GFI و Exinda که در OS مایکروسافت نصب شده اند با بیتلاکر سازگار هستند.
بیت لاکر و GDPR
GDPR نیاز به کنترلر و پردازنده های اطلاعات دارد تا با استفاده از تکنولوژی مناسب و اقدامات سازمانی، سیستم محافظت از دیتا به صورت طراحی شده و به صورت پیش فرض، پیاده سازی و اجرا شود. این موضوع را میتوان با مکانیزم تایید صلاحیت اثباتشده نمایش داد. الزامات امنیتی خاص تر عبارت از رمزگذاری و pseudonymization می باشند.
نحوه راه اندازی بیت لاکر در ویندوز سرور 2012 و بالاتر
برای تمامی نسخه های ویندوز سرور (مقاله انواع ویندوز سرور+تفاوت نسخه های ویندوز سرور 2019 مطالعه کنید)، BitLocker را میتوان با استفاده از Server Manager یا Windows PowerShell cmdlets نصب کرد. برای نصب بیت لاکر نیاز به دسترسی مدیریتی بر روی سرور خواهد بود.
نحوه نصب BitLocker با استفاده از Server Manager
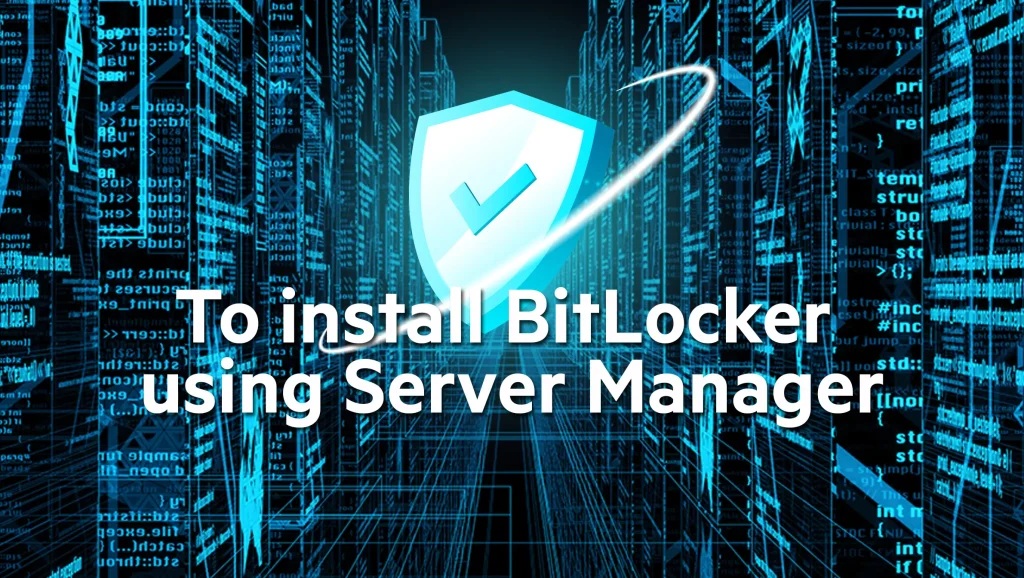
- با استفاده از آیکون Server Manager یا اجرای servermanager.exe بخش مدیریت سرور را باز کنید.
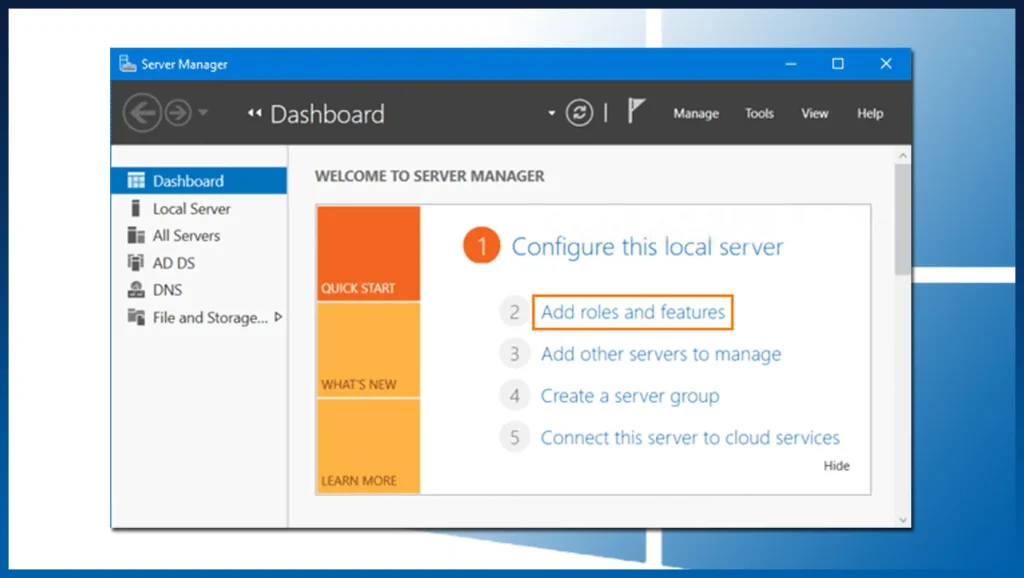
- از بخش نوار Server Manager Navigation گزینه مدیریت را انتخاب کرده و Add Roles and Features را برای شروع Add Roles and Features Wizard انتخاب کنید.
- پس از باز کردن Wizard مربوط به افزودن نقش ها و ویژگی ها، گزینه Next را در صورت نمایش Before you begin pane انتخاب کنید.
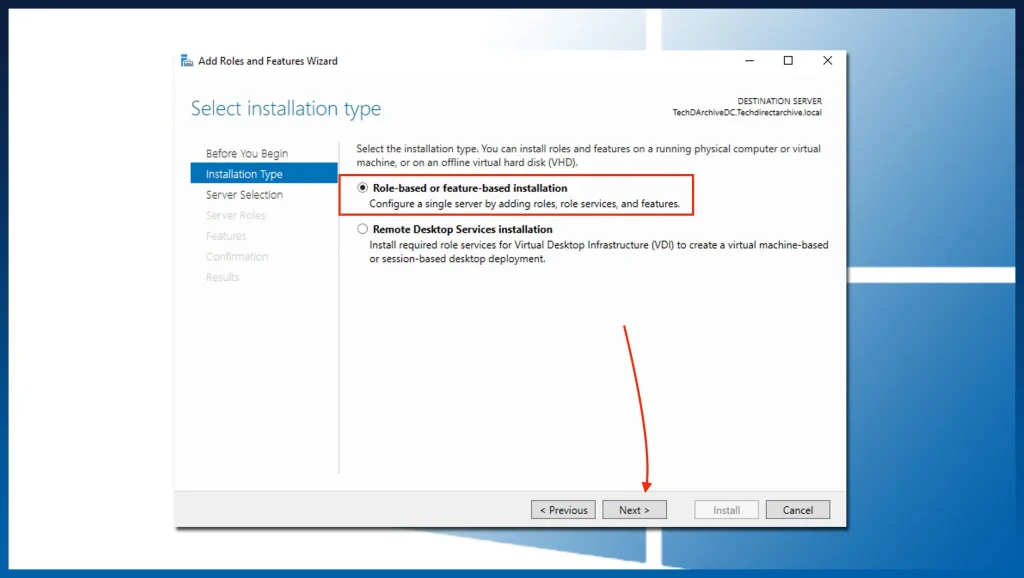
- پنجره Role-based یا feature-based installation را در بخش نحوه نصب Add Roles and Features Wizard pane انتخاب کرده و دکمه Next را بزنید.
- گزینه Select a server from the server pool option را از بخش پنل Server Selection انتخاب کرده و سرور را برای نصب BitLocker feature تایید کنید.
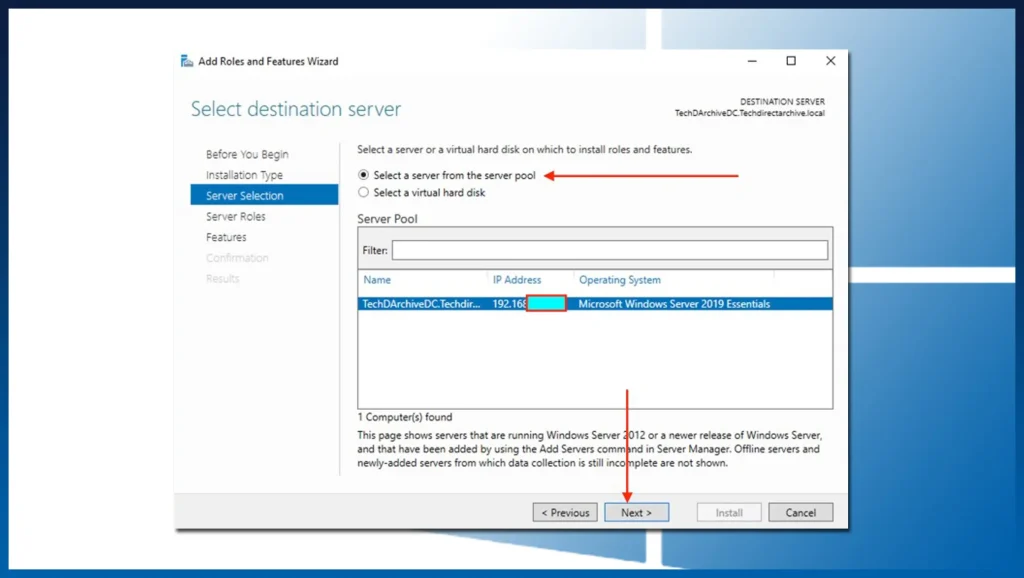
- Server roles and features با همان ویزارد در Server Manager نصب می شوند. بر روی Next در پنجره Server Roles در ویزارد Add Roles and Features کلیک کنید تا به قسمت ویژگی ها بروید.
- باکس کنار BitLocker Drive Encryption را در قسمت ویژگی های Add Roles and Features Wizard انتخاب کنید. ویزارد میتواند ویژگی های مدیریتی موجود بیشتری را برای Bitlocker نشان دهد. اگر نمیخواهید این features را نصب کنید، تیک گزینه Include management tools option را برداشته و گزینه Add Features را انتخاب کنید. پس از انتخاب ویژگی های دلخواه، برای ادامه گزینه Next را در ویزارد انتخاب کنید.
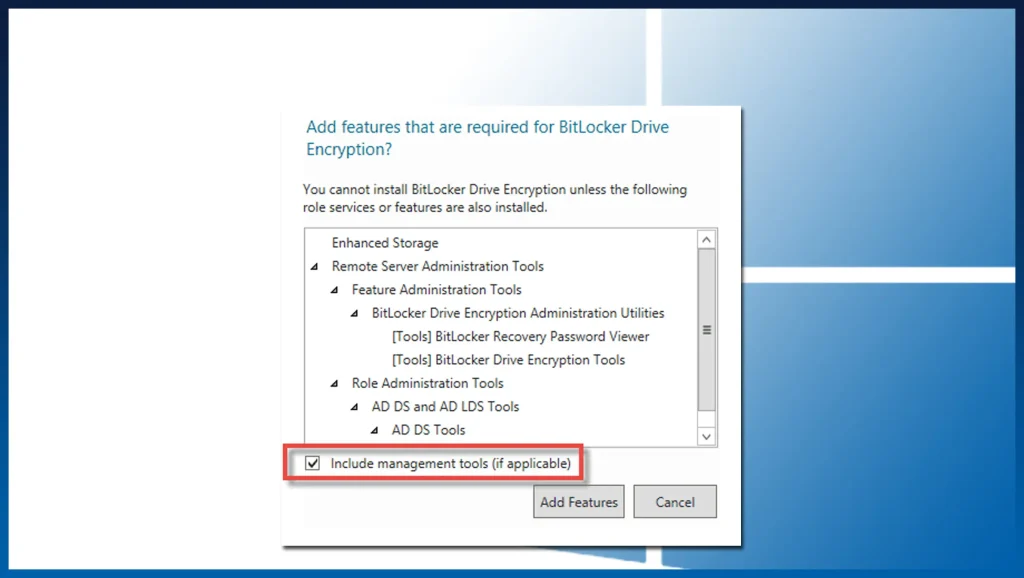
توجه داشته باشید، ویژگی Enhanced Storage برای فعال کردن بیت لاکر یکی از گزینه های ضروری می باشد. این ویژگی پشتیبانی از هارد درایوهای رمزگذاری شده بر روی سایر سیستم های دارای این قابلیت امکانپذیر می کند.
- برای شروع نصب ویژگی های بیت لاکر در پنل تایید Add Roles and Features Wizard،گزینه Install را انتخاب کنید. برای تکمیل فرآیند نصب ویژگی BitLocker نیاز به restart می باشد. گزینه Restart the destination server automatically if required را در Confirmation pane انتخاب کنید، این گزینه شما را مجبور به راه اندازی مجدد کامپیوتر بعد از کامل شدن پروسه نصب می کند.
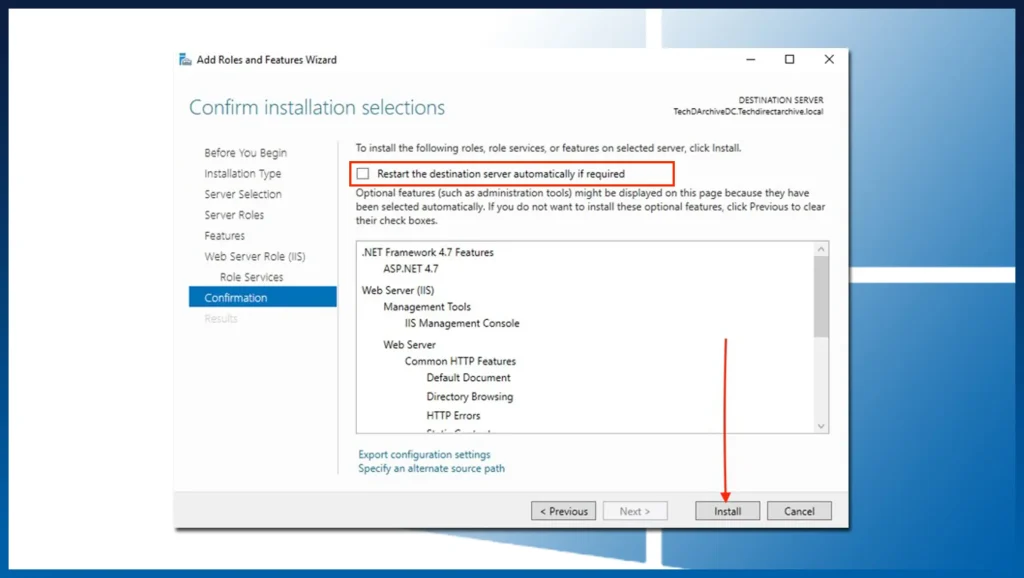
- اگر چک باکس گزینه Restart the destination server automatically if required انتخاب نکرده باشید، در پنل Result مربوط به Add Roles and Features Wizard نتیجه نصب که به صورت موفقیت آمیز یا عدم موفقیت بوده است را نمایش می دهد. در صورت نیاز، نوتیفیکیشنی در خصوص اقدامات اضافی لازم برای تکمیل نصب، مانند restart of the computer، در متن results نمایش داده می شود.
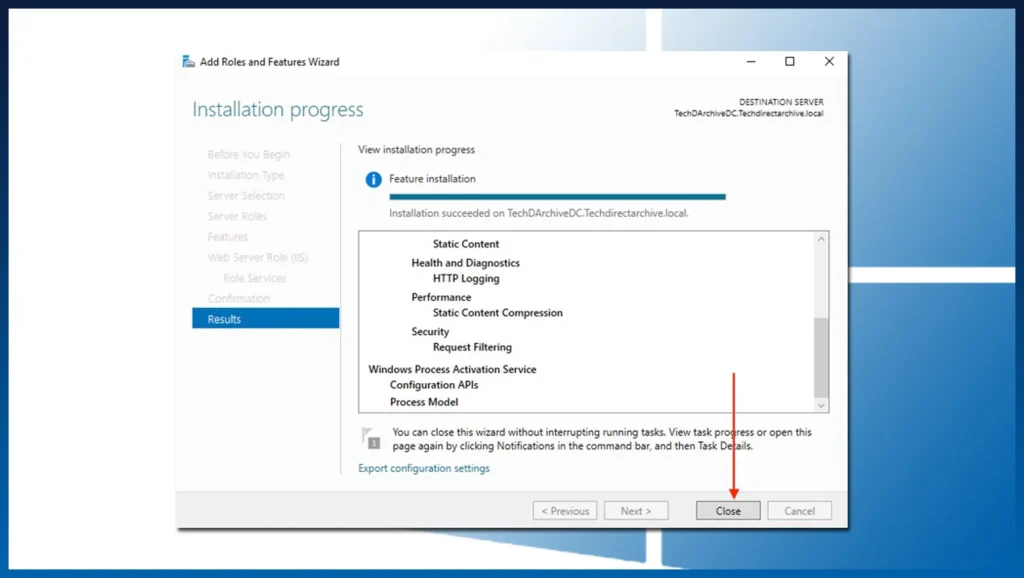
نصب بیت لاکر با استفاده از Windows PowerShell
Windows PowerShell گزینه های دیگری را برای نصب BitLocker feature به مدیران دیتاسنتر و شبکه ارائه می دهد. ویندوز پاورشل با استفاده از ماژول dism یا servermanager ویژگی هایی را نصب میکند، اما همیشه feature name parity را به اشتراک نمی گذارد. به همین خاطر، توصیه میشود قبل از نصب ویژگی ها یا role name تمامی موارد را تایید کنید.
توجه داشته باشید برای تکمیل نصب BitLocker باید سرو را مجدداً راه اندازی کنید.
نصب و راه اندازی BitLocker با استفاده از ماژول servermanager
ماژول servermanager Windows PowerShell می تواند از Install-WindowsFeature یا Add-WindowsFeature برای نصب بیت لاکر استفاده کند. Add-WindowsFeature cmdlet صرفاً ابزاری برای Install-WindowsFeature می باشد. در مثال های زیر از Install-WindowsFeature cmdlet استفاده می شود. نام ویژگی بیت لاکر در ماژول مدیریتی سرور همان BitLocker است.
به طور پیش فرض، نصب ویژگی ها در Windows PowerShell شامل sub-features یا ابزراهای مدیریتی به عنوان بخشی از مراحل نصب نمی باشد. میتوانید از طریق گزینه WhatIf– در Windows PowerShell مشاهده کنید.
Install-WindowsFeature BitLocker –WhatIf
نتایج Command فوق نشان می دهد که تنها ویژگی رمزگذاری درایو بیت لاکر با استفاده از این دستور نصب می شود. برای دیدن اینکه چه چیزی با ویژگی bitlocker از جمله تمام ابزارهای مدیریتی موجود و ویژگی های فرعی نصب می شود، از دستور زیر استفاده کنید؛
Install-WindowsFeature BitLocker -IncludeAllSubFeature -IncludeManagementTools -WhatIf | fl
نتیجه ای که این دستور نمایش می دهد لیستی است که در ادامه و در زیر آورده شده است. لیستی از تمام ابزارهای مدیریت برای BitLocker که همراه با ویژگی های دیگر نصب شده اند را نمایش می دهد، از جمله ابزارهای Active Directory Domain Services (AD DS) و Active Directory Lightweight Directory Services (AD LDS).
- BitLocker Drive Encryption
- BitLocker Drive Encryption Tools
- BitLocker Drive Encryption Administration Utilities
- BitLocker Recovery Password Viewer
- AD DS Snap-Ins and Command-Line Tools
- AD DS Tools
- AD DS and AD LDS Tools
دستور زیر برای تکمیل نصب کامل BitLocker feature همراه با تمام ویژگی های موجود و سپس rebooting سرور پس از اتمام می باشد؛
Install-WindowsFeature BitLocker -IncludeAllSubFeature -IncludeManagementTools –Restart
توجه داشته باشید در صورت استفاده از روش Windows PowerShell برای نصب بیت لاکر ویژگی های Enhanced Storage نصب نخواهد شد. Administrator هایی که به پشتیبانی از رمزگذاری Hard Drives در محیط دیتاسنتر نیاز دارند، باید Enhanced Storage feature را به طور جداگانه نصب کنند.
استفاده از dism module برای نصب BitLocker
ماژول dism Windows PowerShell برای نصب ویژگی ها از Enable-WindowsOptionalFeature cmdlet استفاده می کند. ویژگی های بیت لاکر به همان نام می باشد. هنگام جستجو نام ویژگی ها، ماژول dism از wildcards پشتیبانی نمی کند. برای لیست کردن نام ویژگی ها در زمان استفاده dism module، از Get-WindowsOptionalFeatures cmdlet استفاده کنید. دستور ذکر شده زیر همه ویژگی های اختیاری در operating system که در حال اجرا هست را لیست می کند.
Get-WindowsOptionalFeature -Online | ft
از این خروجی میتوان متوجه شد که 3 ویژگی اختیاری مربوط به BitLocker وجود دارد؛ BitLocker، BitLocker-Utilities و BitLocker-NetworkUnlock. برای نصب BitLocker feature، ویژگی های بیت لاکر، BitLocker-Utilities تنها موارد مورد نیاز هستند.
برای نصب بیت لاکر با استفاده از ماژول dism، از Command زیر استفاده کنید؛
Enable-WindowsOptionalFeature -Online -FeatureName BitLocker –All
این دستور برای فوریت در راه اندازی مجدد می باشد. Enable-WindowsOptionalFeature cmdlet از اجبار برای راه اندازی مجدد کامپیوتر پشتیبانی نمی کند. همچنین این Command شامل نصب ابزارهای مدیریتی برای بیت لاکر نمی شود. برای نصب کامل BitLocker و همه ابزارهای مدیریتی موجود، از دستور زیر استفاده کنید؛
Enable-WindowsOptionalFeature -Online -FeatureName BitLocker, BitLocker-Utilities –All