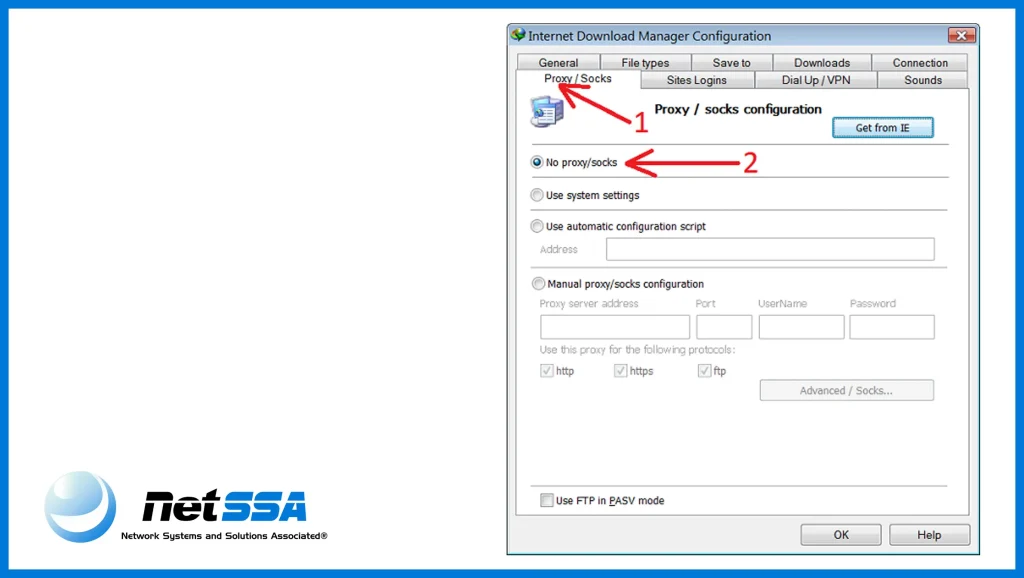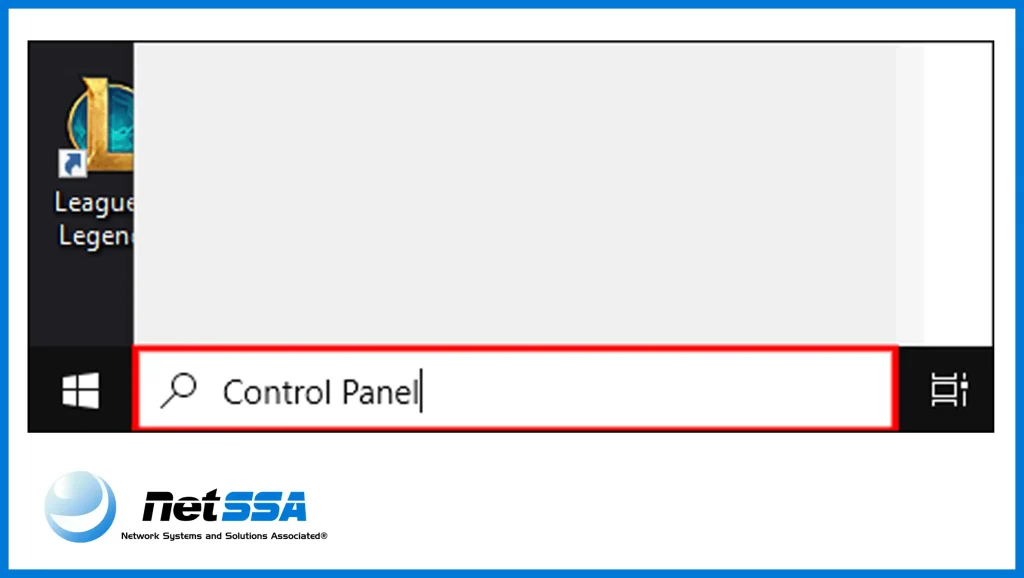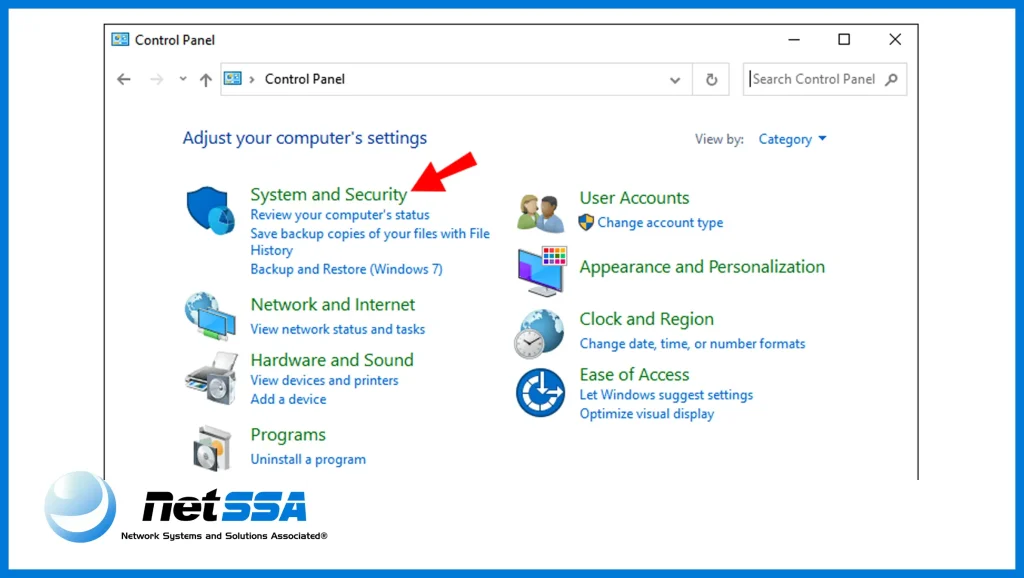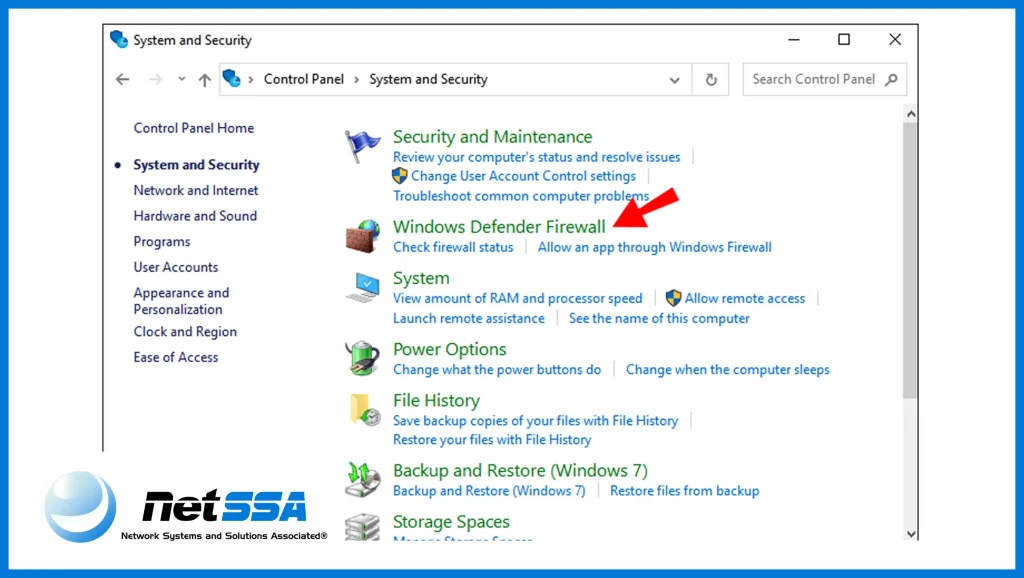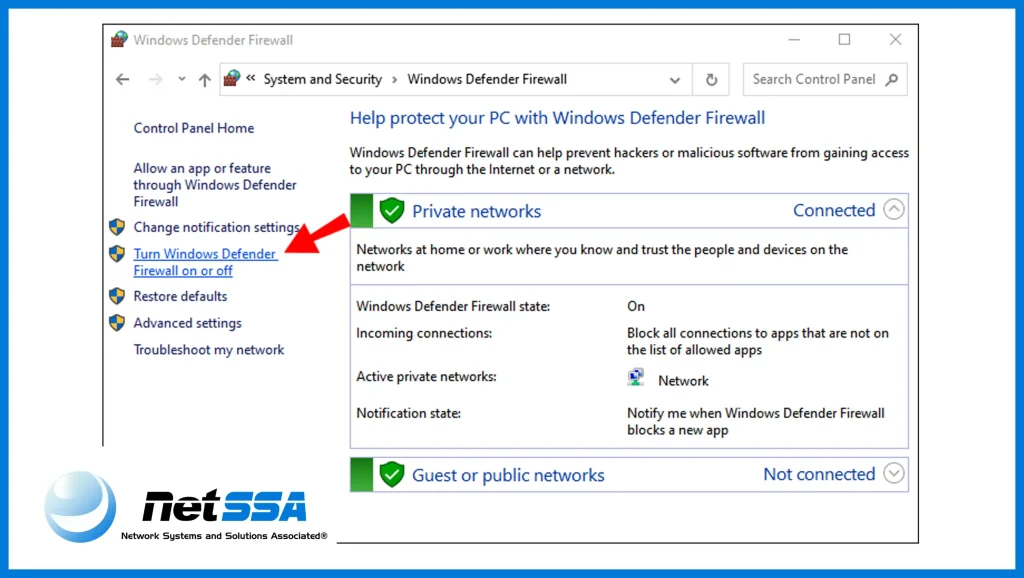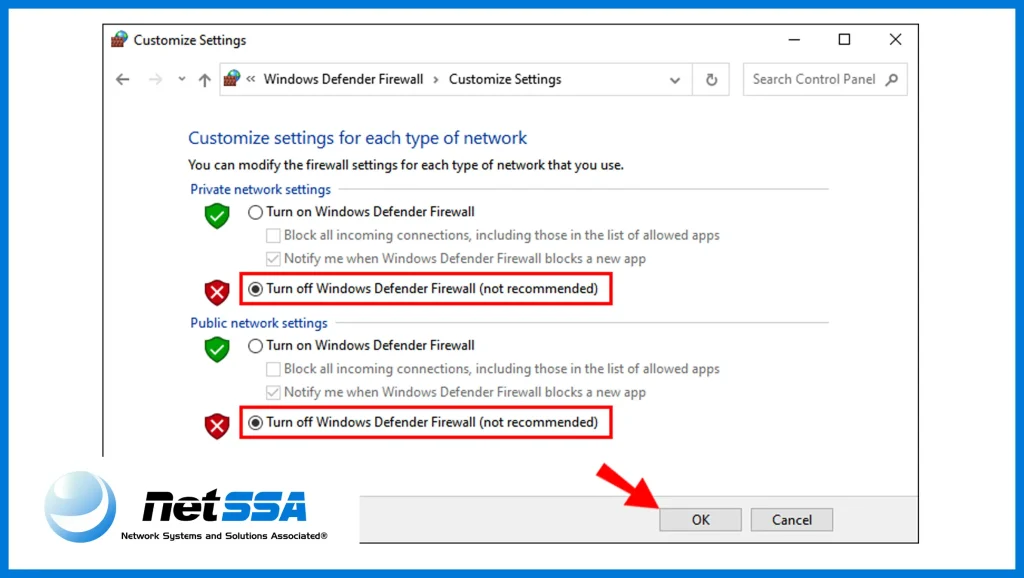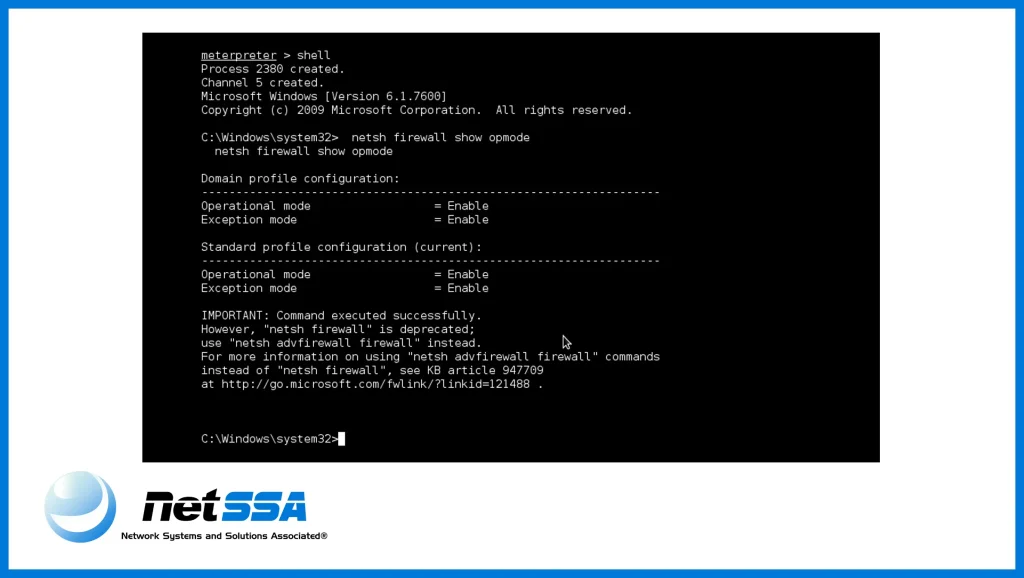چگونه فایروال ویندوز 10 را فعال و غیرفعال کنیم؟

فایروال میتواند یک نرم افزار یا یک دستگاه سخت افزاری باشد که شبکه را در برابر نفوذ مهاجان، ترافیکهای مخرب، حملات هکرها و دسترسیهای غیرمجاز محافظت میکند. فایروالها وظیفه تبادل بستههای اطلاعاتی بین شبکهها و مسیریابی را برعهده دارد. فایروال، ترافیک ورودی و خروجی شبکه را کنترل و آن را مدیریت میکند، در تنظیمات هر فایروال قوانینی قابل تعریف است که اصطلاحا به آنها رول Rule گفته میشود. براساس این رولها، فایروال برای کاربر خاصی سطح دسترسی به فایلها و اجازه ورود و خروج را تعیین می کند.
قیمت فایروال فورتی نت در نتسا با گارانتی معتبر
در ادامه آموزش خاموش كردن فايروال ویندوز 10 را با روش های مختلف و اینکه چگونه مجدداً فایروال را فعال کنید را نیز توضیح خواهیم داد.

مطالعه بیشتر: تنظیمات فایروال در ویندوز سرور 2019
فهرست محتوا
فایروال ویندوز 10 کجاست؟
برای دسترسی به ویندوز فایروال باید مراحل زیر را دنبال کنید.
- در صفحه دسکتاپ روی نوار جستجو کلیک کنید و عبارت Firewall را تایپ کنید.
- سپس در نتایج ظاهر شده گزینه windows firewall with advanced security را انتخاب کنید. به صفحه مدیریت فایروال وارد میشوید.
- از سمت راست پنجره گزینه Properties را انتخاب کنید.
- در پنجره ظاهر شده گزینه Firewall State را در هر سه سربرگ Domain، Private، Public روی on تنظیم کنید.
در ادامه در مورد گزینههایی که آنها را فعال کردید توضیح خواهیم داد.
- گزینه Domain : در این گزینه امنیت در حد بالا اعمال شده است و سرور ما که به یک دامین متصل است، نیاز به محدودیت بالا ندارد.
- گزینه Private : این گزینه برای شرایطی مناسب است که سرور به یک شبکه خصوصی متصل است و با اینترنت ارتباطی ندارد. در چنین شرایطی سرور (مانند سرور HP) در پشت یک روتر یا فایروال سخت افزاری قراردارد.
- گزینه Public Profile: این گزینه برای شرایطی که سرور مستقیما به یک شبکه عمومی متصل است، مورد استفاده قرار میگیرد.
فعال كردن فايروال ویندوز 10
در صفحه کنترل پنل وارد System and Security شوید و سپس روی Windows Defender Firewall کلیک کنید. از منوی سمت چپ گزینه Turn Windows Defender Firewall on or off را انتخاب کنید و برای برای فعال کردن Firewall گزینه On را انتخاب کنید.
پیشنهاد خرید تیپ درایو برای ذخیره سازی بهتر اطلاعات
غير فعال كردن فايروال ویندوز 10
در ادامه چگونه فایروال ویندوز 10 را خاموش کنیم را در روش های مختلف می خوانید:
غیر فعال کردن فایروال ویندوز ۱۰ برای idm
رفع خطای فایروال در اینترنت دانلود منیجر به روش زیر امکان پذیر است.
- نرم افزار دانلود منیجر را بازکنید.
- وارد قسمت Options شوید.
- در بخش Proxy/Socks روی گزینه No Proxy/Socks کلیک کنید.
اگر با انجام مراحل بالا مشکل حل نشد باید تنظیمات فایروال را تغییر دهید. برای اینکار مراحل زیر را دنبال کنید.
- منو استارت و سپس Settings را بزنید.
- در قسمت control Panel بر روی Windows Firewall کلیک کنید.
- بررسی کنید در بخش General گزینه Do not allow exceptions option فعال نباشد.
- به قسمت Exceptions بروید و تیک گزینه Internet Download Manager را فعال کنید.
- اگر این گزینه وجود نداشت. روی Add Program کلیک کرده و IDM را انتخاب کنید و روی OK کلیک کنید.
- اگر با این روش هم نتوانستید آن را پیدا کنید، روی Browse کلیک کرده و exe را پیدا کرده، آن را اضافه کرده و روی OK کلیک کنید.
لیست قیمت فایروال فورتی گیت در نتسا
روشن و خاموش کردن فایروال ویندوز ۱۰ با Control Panel
برای فعالسازی (روشن کردن) فایروال در ویندوز ۱۰ به ترتیب زیر عمل کنید:
از منو استارت Control Panel را انتخاب کنید.
روی آیکن System and Security کلیک کنید.
صفحه Windows Defender Firewall نمایش داده می شود.
از منوی سمت چپ گزینه Turn Windows Defender Firewall on or off را انتخاب کنید.
در این بخش از تنظیمات فایروال گزینه هایی برای تنظیمات مربوط به شبکه های Public،Private،Domain وجود دارد که در ادامه آنها را شرح خواهیم داد.
Domain network settings:
در این قسمت میتوان تنظیمات Firewall را برای شبکه انجام داد.
Private Network Settings:
در این قسمت میتوان تنظیمات Firewall را برای شبکه محلی انجام داد.
Public Network Settings:
در این قسمت میتوان تنظیمات Firewall را برای شبکه عمومی انجام داد.
هرکدام از حالتهای فوق، دارای تنظیمات جداگانه شامل موارد زیر هستند:
Turn On Windows Defender Firewall
با انتخاب این گزینه Firewall برای شبکه مورد نظر در حالت فعال قرار خواهد گرفت.
Block all incoming connections, including those in the list of allowed apps
با انتخاب این گزینه تمامی ترافیکهای ورودی و خروجی محدود میشوند.
Notify me when windows defender firewall blocks a new app
با انتخاب این گزینه اگر Firewall نرم افزاری را محدود کند به کاربر اعلام خواهد کرد.
Turn off windows defender firewall
با انتخاب این گزینه Firewall برای شبکه مورد نظر غیرفعال خواهد شد.
لیست قیمت فایروال F5 با گارانتی معتبر در نتسا
آموزش خاموش (غیر فعال) کردن فایروال ویندوز ۱۰ با Windows Security
برای فعالسازی فایروال از طریق Windows Security مراحل زیر را دنبال کنید.
۱- در قسمت Type here to search عبارت Windows Security را تایپ کنید و روی Open بزنید.
2- حالا روی گزینه Firewall & network protection کلیک کنید.
۳- گزینه Private Network را انتخاب کنید.
برای بستن فایروال ویندوز 10، گزینه Windows Defender Firewall را در حالت Off قرار دهید.
غیر فعال کردن فایروال ویندوز ۱۰ با CMD
روش غیرفعال کردن فایروال از طریق CMD با استفاده از کد دستوری زیر انجام میشود.
در قسمت Type here to search عبارت CMD را تایپ کنید و روی Run as Addministrator بزنید.
و سپس دستور netsh advfirewall set را تایپ کنید تا فایروال ویندوز غیرفعال گردد.
غیر فعال کردن فایروال ویندوز ۱۰ با Powershell ویندوز
یکی از دستوراتی که میتوان با آن فایروال ویندوز را خاموش کرد ماژول PowerShell است. با بهرهگیری از دستور Set-NetFirewallProfile میتوانید فایورال ویندوز را غیر فعال کنید.
# Disable Windows Firewall for each specified network profileSet-NetFirewallProfile- Profile <PROFILE NAME> -Enabled False# Disable Windows Firewall for ALL network profilesSet-NetFirewallProfile-All -Enabled False
دستور زیر شبکههای Public و Private و Domain را غیرفعال میکند.
Set-NetFirewallProfile-Profile Domain,Private,Public -Enabled False
با اجرای این دستور فایروال تمام شبکهها غیرفعال میشود.
عواقب غیرفعال کردن فایروال
در صورت غیرفعال شدن فایروال کنترلی روی اطلاعات ورودی و خروجی شبکه وجود ندارد و اطلاعات مخرب هم به راحتی میتوانند در شبکه نفوذ کنند. غیرفعال کردن فایروال نرم افزاری یک کامپیوتر برای کل شبکه ریسک دارد اگر فایروال شبکه سخت افزاری باشد و آن را غیرفعال کنید تمام دستگاههای متصل به شبکه دچار ریسک امنیتی میشوند. پس توصیه میشود به هیچ عنوان فایروال را غیرفعال نکنید و برای مدیریت بهتر تنظیمات پورت فایروال را به متخصصین این حوزه بسپارید.
در زمان نصب نرم افزار جدید یا آپدیت نرم افزارها باید فایروال خود را غیرفعال کنید. در چنین مواردی برای کاهش ریسک حملات مخرب قبل از غیرفعال کردن فایروال ابتدا اتصال سیستم را با اینترنت قطع کنید. حتی میتوانید فایروال را به نحوی تنظیم کنید که پس از زمان مشخصی مجدد فعال گردد.
مشکل غیر فعال شدن فایروال ویندوز ۱۰
از بهترین روشهای رفع مشکل غیرفعال شدن فایروال ویندوز 10 ری استارت کردن سرویس فایروال است. برای انجام اینکار مراحل زیر را انجام دهید:
- در قسمت جستجوی ویندوز عبارت msc را تایپ کنید.
- پنجره سرویس های ویندوز را بازکنید.
- سپس روی آیکن Windows Defender Firewall راست کلیک کنید.
- گزینه Restart را انتخاب کنید.
- پس از اتمام پردازش حالا روی windows Firewall کلیک راست کنید و گزینه Properties را بزنید.
- از قرار گرفتن Start type روی حالت Automatic اطمینان حاصل کنید.
سوالات متداول
فایروال ویندوز چیست؟
وظیفه فایروال ویندوز جداسازی شبکه داخلی از شبکه خارجی است، مانند عملکرد اینترنت، فایروال در ویندوز امکان صدور مجوز برای برقراری ترافیک از یک پورت خاص به یک مقصد مشخص را دارد و در همین حین میتواند ترافیک شبکه را هم بلاک کند.
تنظیمات فایروال ویندوز ۱۰ برای idm
1- نرم افزار دانلود منیجر را باز کنید. 2- وارد قسمت Options شوید. 3- در بخش Proxy/Socks روی گزینه No Proxy/Socks کلیک کنید. اگر با انجام مراحل بالا مشکل حل نشد باید تنظیمات فایروال را تغییر دهید. برای اینکار وارد مقاله فوق شده و مراحل زیر را دنبال کنید.