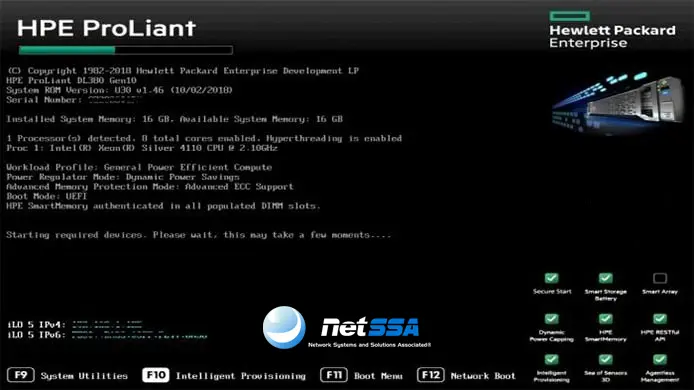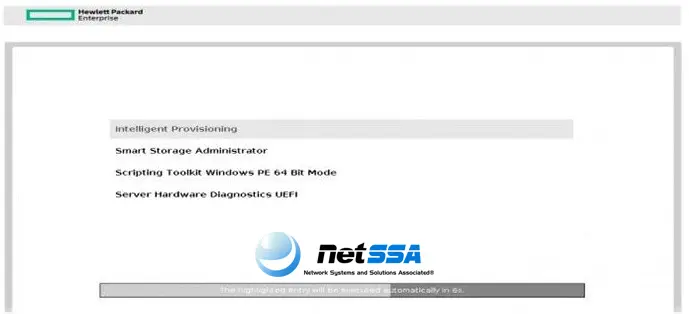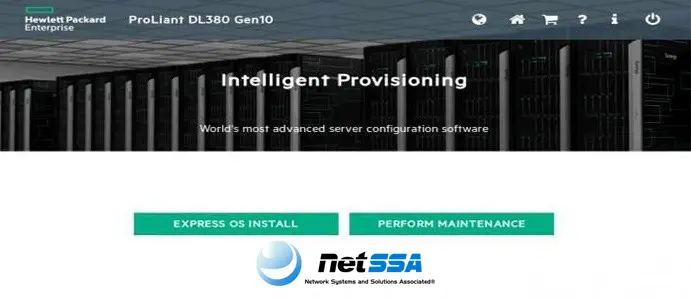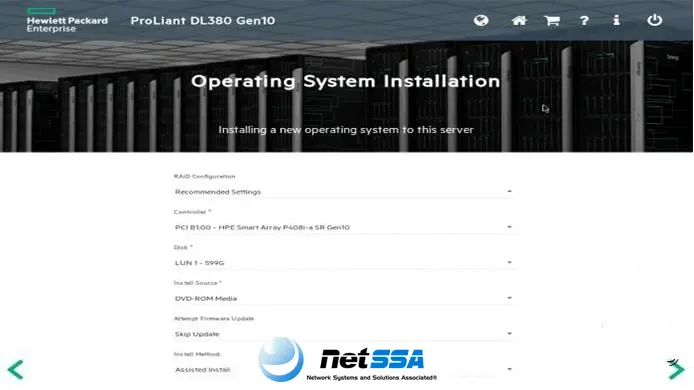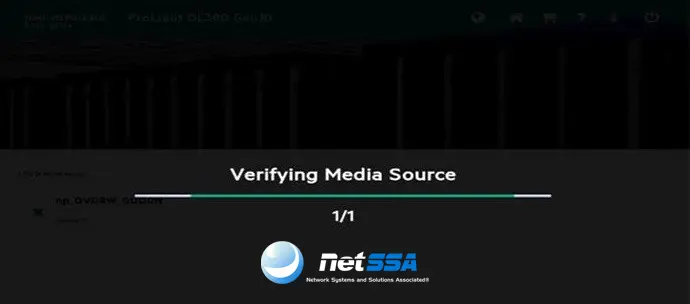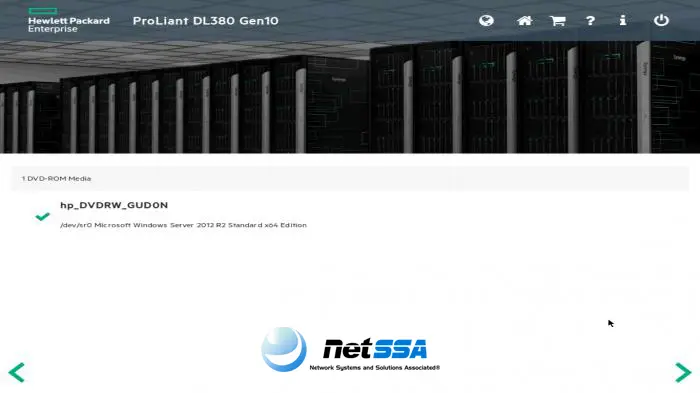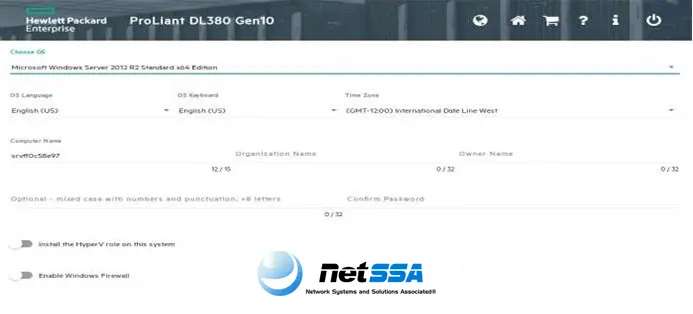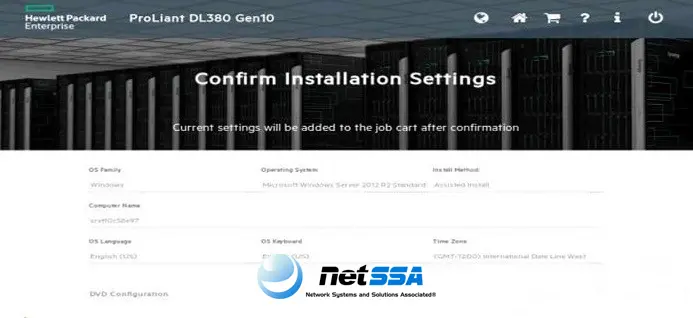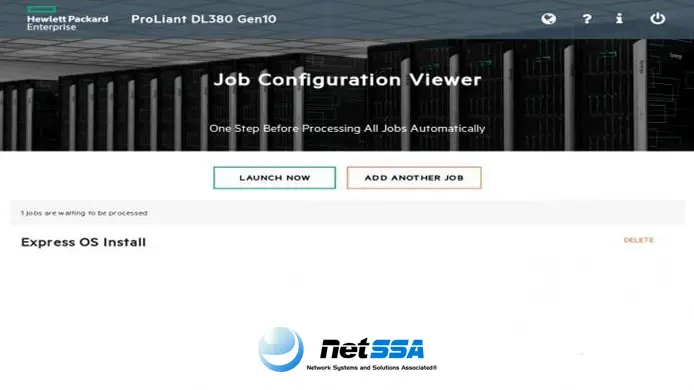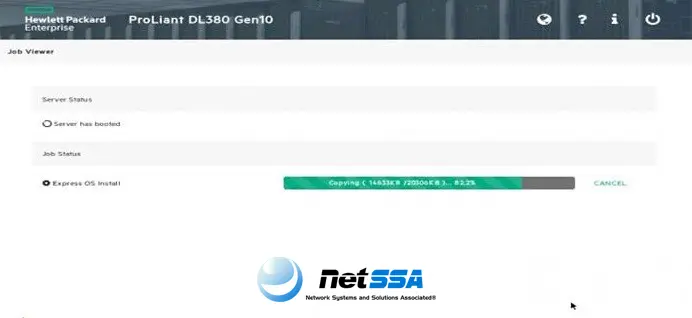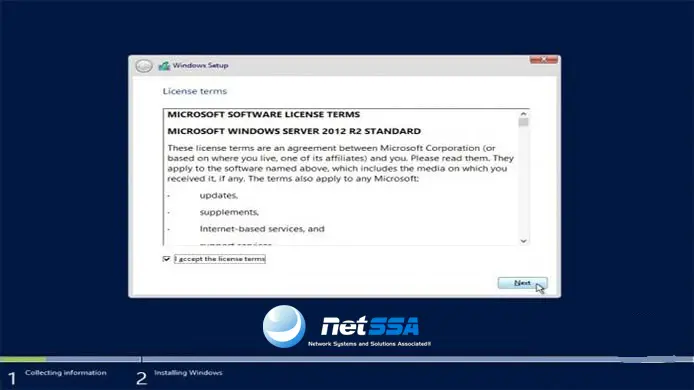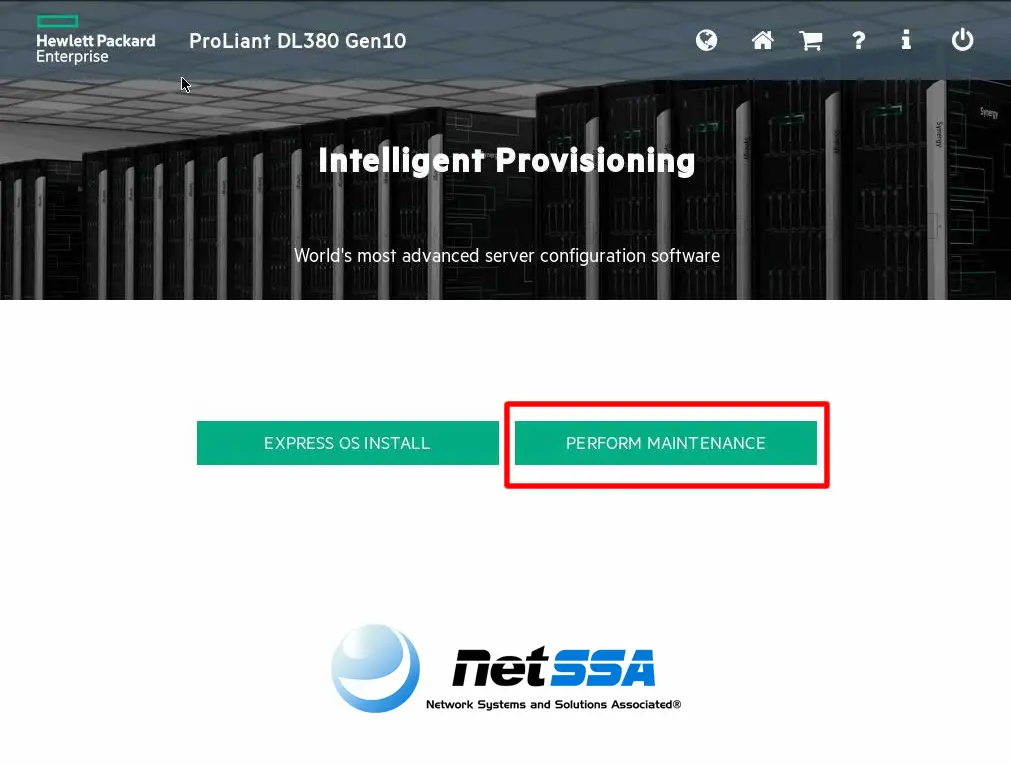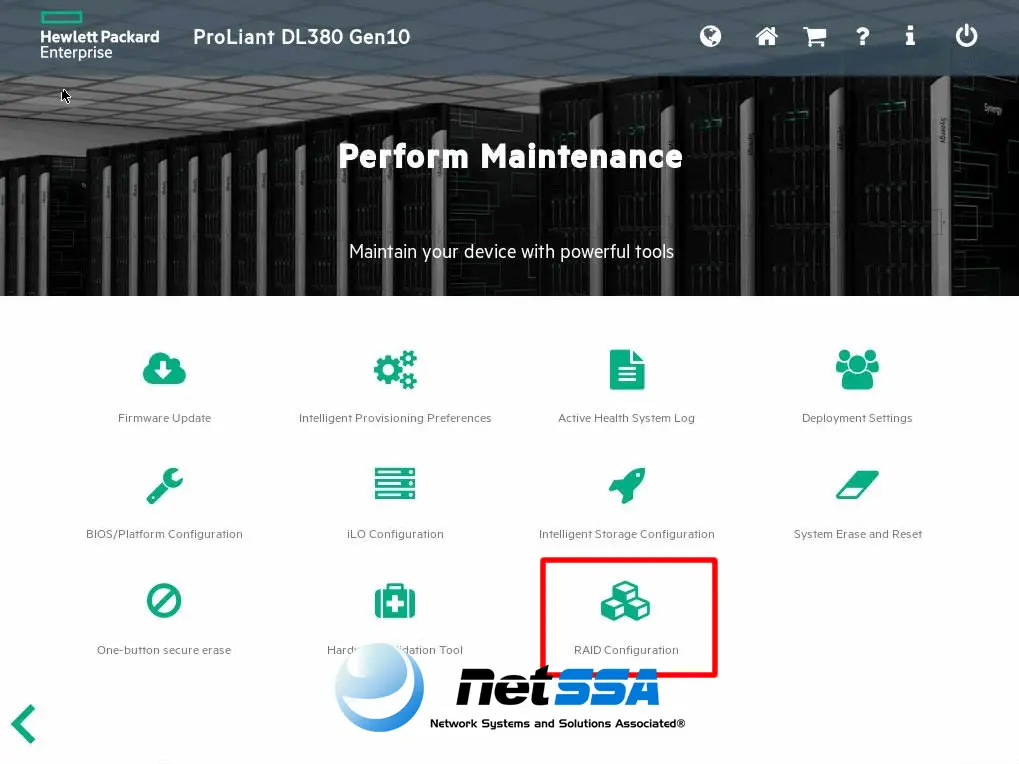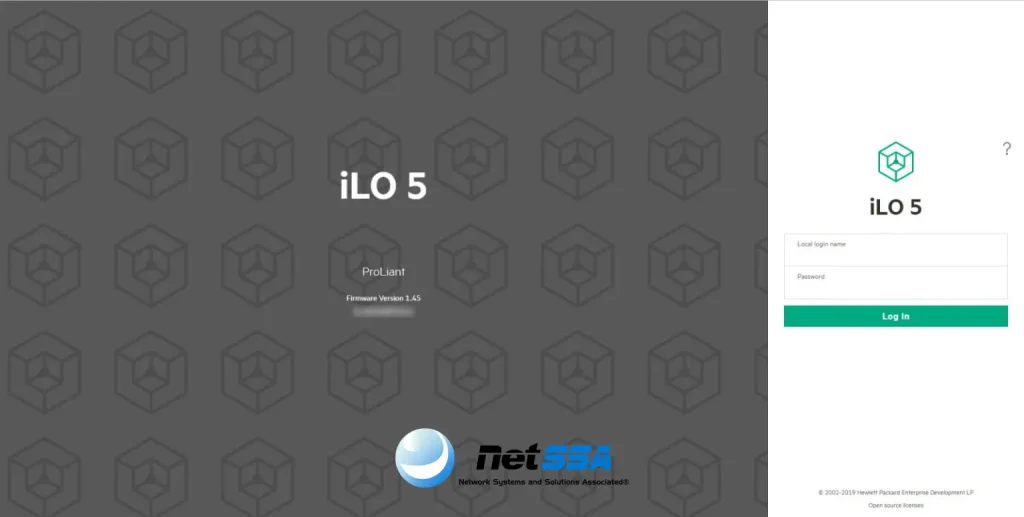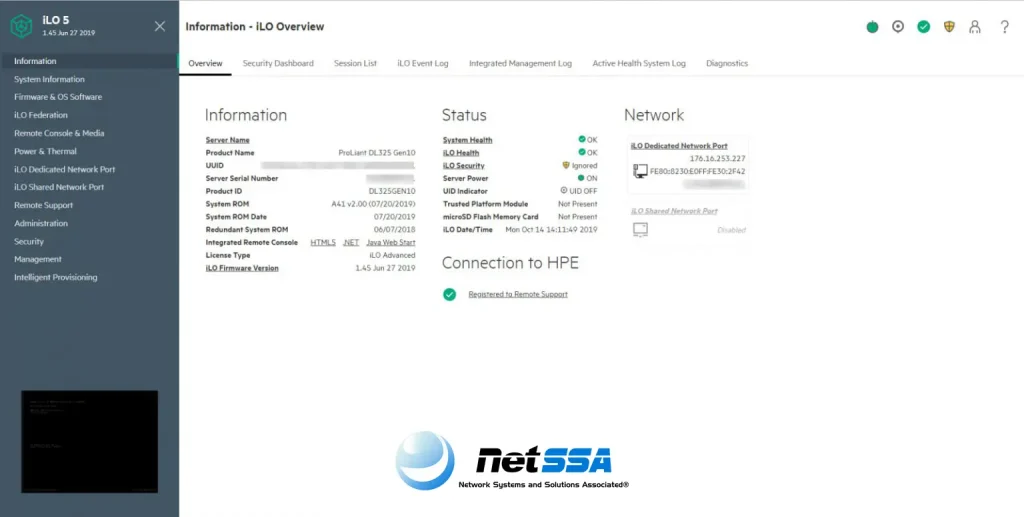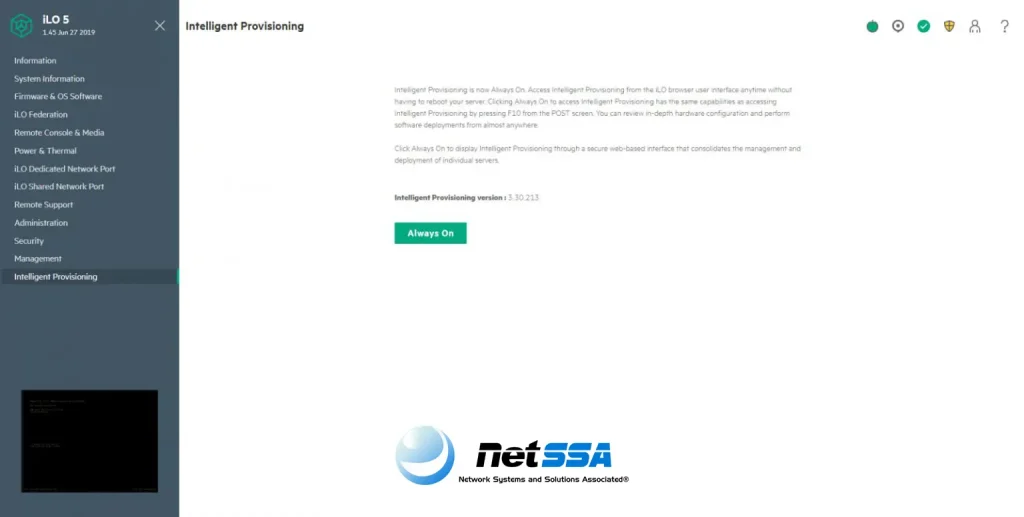راه اندازی سرورهای نسل 10
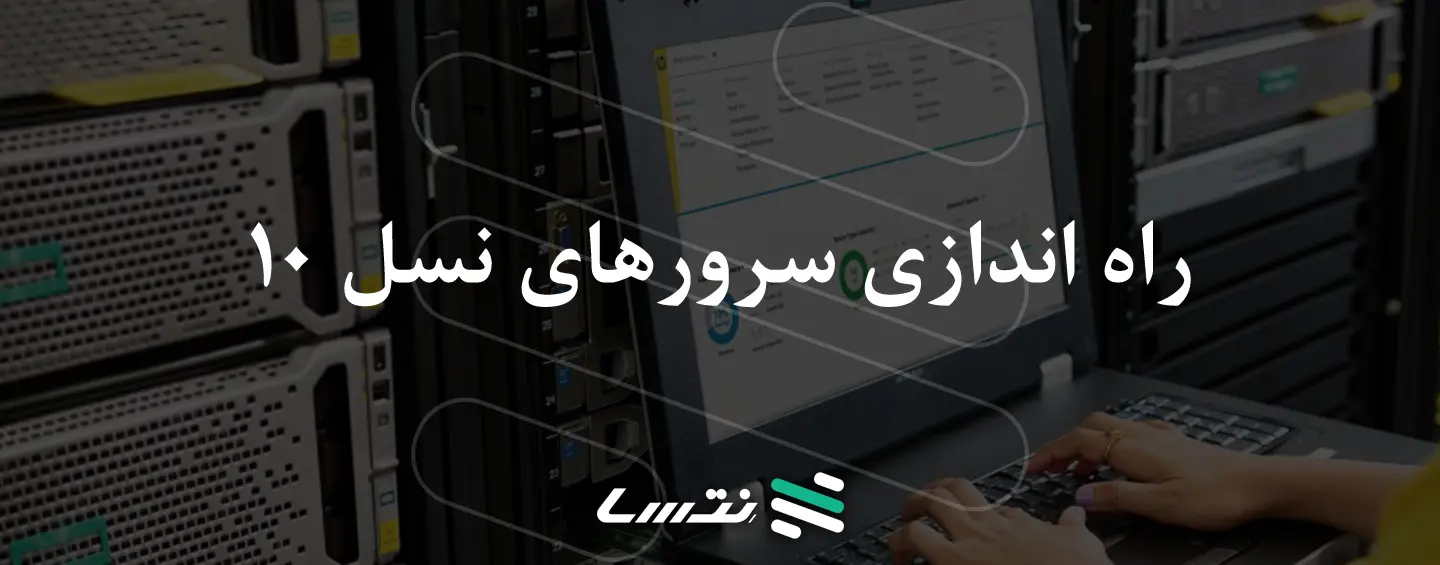
امروزه در بسیاری از سازمانها و شرکتها از سرورهای پرطرفدار شرکت HP استفاده میشود که سهم بزرگی از بازار فروش سرورها را در اختیار دارند، هنگامی که سروری برای سازمان یا شرکتتان خریداری میکنید، بسته به نیاز و درخواست شرکت خریدار، میتوان سیستم عامل مورد درخواست را روی سرور نصب کرد.
پس از نصب سیستم عامل، ممکن است نسخه بالاتری نیاز داشته باشید یا پس از مدتی سرور بوت نشود در این حالت احتمالا نیاز به تعویض سیستم عامل خواهید داشت. ادامه مطلب را مطالعه کنید تا با مراحل راه اندازی و پیکربندی سرورهای نسل 10 اچ پی آشنا شوید.
مراحل راه اندازی سرورهای نسل 10 و 10 plus شبیه هم هستند
فهرست محتوا
نصب ویندوز بر روی سرورهای نسل 10
سیستم عاملهای لینوکس و ویندوز روی سرورهای نسل 10 قابل نصب هستند، بین این دو سیستم عامل، ویندوز محبوبتر است. در ادامه مراحل نصب ویندوز سرور 2019 را روی سرورهای نسل 10 بیان خواهیم کرد:
۱- در صفحه بوت سرور دکمه F10 صفحه کلید را بزنید.
۲- گزینه Intelligent Provisioning را انتخاب کنید.
۳- گزینه Express OS Install را انتخاب کنید
4- در پنجره جدیدی که ظاهر میشود موارد زیر را میتوانید، تعیین کنید:
Raid Configuration
انتخاب کارت Raid Controller
نمایش فضای هارددیسکهای سرور
انتخاب نحوه نصب ویندوز Install Source
Attempt Firmware Update پیش از نصب ویندوز بهتر است فریمور سرور بهروزرسانی شود، اگر قبلا آپدیت کردهاید گزینه Skip Update را انتخاب کنید اما اگر هنوز بهروزرسانی نکردهاید گزینه Update before OS Install را انتخاب کنید.
روش نصب Install Method که همان روش پیش فرض را پیشنهاد میکنیم.
5- دکمه Next را بزنید تا سیستم منبع نصب را شناسایی و تایید کند.
6- اگر منبع نصب مورد تایید سیستم باشد تیک سبز میبینید و در غیر اینصورت ضربدر قرمز ظاهر میشود، دکمه Next را بزنید.
7- در این صفحه نوع ویندوز سرور، زبان ویندوز، نامکاربری سیستم و رمز عبور ویندوز را مشخص کنید، گزینههای دیگری که قابل مشخص کردن هستند رول مجازی سازی hyper V و Time Zone است، سپس Next را بزنید.
8- در این پنجره یک پیش نمایش از تنظیمات صفحه قبل را میبینید چنانچه تنظیمات مورد تایید شماست کلید Next را بزنید اما اگر نیاز است تنظیمات را ویرایش کنید.
9- گزینه Launch Now را انتخاب کنید تا پروسه نصب ویندوز آغاز شود.
10- ویندوز در حال کپی کردن فایل و نصب است.
11- تیک پذیرش قوانین را بزنید و سپس Next را بزنید.
12- مراحل نصب ویندوز روی سرور نسل ۱۰ اچ پی که به پایان برسد، سیستم Restart میشود.
13- در آخر درایورهای لازم هم نصب میشود.
استعلام قیمت سرور g11، جدیدترین سرور hp
معرفی روشهای کانفیگ سرور HP
برای راه اندازی و پیکربندی سرورهای رکمونت نسل 10 اچ پی مراحل زیر را اجرا کنید:
در مرحله بوت سرور اولین پنجرهای که با آن روبرو میشوید مشابه تصویر زیر است.
در صفحه بوت سرور 4 کلید از خانواده کلید F در دسترس هستند که هرکدام دسترسی به تنظیمات خاصی را فراهم میکنند
سمت راست، پایین تصویر را نگاه کنید مربعهایی وجود دارد که بعضی از آنها روشن و بعضی خاموش هستند این مربعها نشاندهنده قابلیتهای موجود روی سرور هستند. برای فعالسازی مربعهای خاموش معمولا نیاز به لایسنس دارید مانند iLO Advanced
سپس به سمت چپ، پایین تصویر نگاه کنید 4 گزینه در دسترس شماست.
- کلید F9 : با زدن کلید F9 کیبورد، وارد محیط UEFI BIOS خواهیم شد که جایگزین BIOSهای قدیمی است. در محیط UEFI امکان انجام تنظیمات مربوط به ریدبندی، کانفیگ و پیکربندی سرور و تنظیمات پورت iLO فراهم است. پس از ورود به محیط UEFI گزینهSystem Configuration را انتخاب کنید و دکمه ENTER را بزنید.
- کلید F10: با زدن کلید F10 وارد Intelligent Provisioning میشوید. از امکاناتی که در این بخش در اختیار شما قرار میگیرد، نصب انواع سیستم عامل مانند ویندوز یا لینوکس و راه اندازی اولیه سرور، تنظیمات هارددیسکها با ابزار SSA و همچنین گزارشگیری سلامت قطعات سرور با ابزار Active Health و تنظیمات مربوط به پورت iLO است.
- کلید F11: با زدن کلید F11 وارد Boot Menu خواهید شد.
- کلید F12: با زدن کلید F12 امکان بوت شدن سرور از روی شبکه فراهم میشود.
بهتر است بدانید که کانفیگ سرور DL380G10 با سرور DL380 G10 Plus تفاوت خاصی ندارد، یک تفاوت نرم افزاری وجود دارد که مربوط به نرم افزار SGX شرکت اینتل است و برای پردازندههای نسل سوم کاربرد دارد این قابلیت این امکان را فراهم ساخته تا مشتریانی که به امنیت بیشتری نیاز دارند یا برای Workload های خاص که دارای اپلیکیشنهای مدیریت داده هستند بتوانند از این ویژگی بهره ببرند. این تکنولوژی بر روی سرورهای DL360 Plus و DL380 Plus وجود دارد.
کانفیگ و رید بندی سرور از طریق Intelligent Provisioning
اگر در صفحه بوت سرور کلید F10 را بزنید وارد محیط Intelligent Provisioning میشوید. در این محیط امکان پیکربندی سریع و آسان سرور فراهم است. این محیط به صورت پیش فرض برای تمام سرورهای HP فعال است.
در محیط Intelligent Provisioning میتوانید پیکربندی اولیه سرور را انجام دهید
هنگامی که وارد محیط Intelligent Provisioning شوید دو گزینه خواهید داشت.
- گزینه Configure and Install
این گزینه برای پیکربندی اولیه سرور کاربرد دارد. بهترین روش نصب سیستم عامل ویندوز روی سرور اچ پی استفاده از این گزینه است، زیرا با انتخاب این گزینه نرم افزارهای جانبی hp و درایورهای سخت افزار هم به همراه سیستم عامل نصب میشوند. نصب از طریق Configure and Install در ۴ مرحله انجام میشود که شامل نصب سیستم عامل و تنظیمات اولیه است.
- گزینه Perform Maintenance
این گزینه برای مدیریت سرور است پس از انتخاب گزینه Perform Maintenance ابزارهای مختلفی در اختیار شما قرار میگیرد که در تصویر زیر قابل مشاهده هستند.
ابزارهای صفحه Perform Maintenance برای مدیریت سرور کاربرد دارند
- ابزار HP Smart Storage Administrator یا به اختصار ابزار SSA که با آن میتوان تمام تنظیمات مربوط به هارددیسکهای سرور را انجام داد.
- ابزار HPE Insight Diagnostics که برای تست سخت افزار سرور و گزارشگیری از آن و مشخص کردن عملکرد صحیح قطعات سرور از آن استفاده میشود.
- ابزار Active Health که حاوی اطلاعات اساسی مورد نیاز پشتیبانهای شرکت HP برای آنالیز دقیق و تحلیل نتایج بدست آمده برای ارائه خدمات بهتر برروی سرورهای مشتریان به آن نیاز دارند.
- ابزار Firmware Update که برای بهروزرسانی فرمویر سرور کاربرد دارد، بهروزرسانی سرور سبب بهبود کارایی سیستم و تصحیح مشکلات محصول میشود از این رو اهمیت بالایی برای مدیران شبکه دارد.
تنظیمات بایوس سرور
در سرورهای نسل 9 به بعد HP دو محیط مختلف برای بوت سرور ارائه شد، محیط Legacy که همان محیط قبلی است و محیط جدیدی به نام UEFI که پیش فرض سرورهای جدید برای بوت روی محیط UEFI است. اگر قصد تغییر تنظیمات بایوس را دارید می توانید مراحل زیرا را اجرا کنید:
- در صفحه بوت سرور کلید 9 را بزنید تا وارد محیط System Utilities شوید.
- در این محیط گزینه System Configuration را انتخاب کنید.
- در صفحه بعدی وارد گزینه Boot Mode شوید.
- در صفحه آخر میتوانید حالت بوت سرور خود را مشخص کنید که UEFI باشد یا بصورت Legacy کار کند، اگر نیاز باشد کانفیگ و ریدبندی سرور از طریق BIOS انجام شود میتوانید از همین بخش boot mode خود را تغییر دهید.
کانفیگ و رید بندی سرور از طریق iLO5
iLO5 کنسولی مبتنی بر وب با دسترسی از راه دور فراهم میکند که با آن میتوانید سرور را از راه دور به طور کامل مدیریت کنید.
- برای دسترسی به رابط وب از نام میزبان iLO یا آدرس IP استفاده کنید.
- نام کاربری و رمزعبور را وارد کنید.
- این رابط یک لیست مدیریتی در سمت چپ صفحه دارد که میتوانید روی یکی از گزینههای لیست کلیک کرده و سپس تب مورد نظرتان را انتخاب کنید.
- گزینه information که اطلاعاتی مربوط به iLO5 و سرورها را نمایش میدهد، در سمت راست بالای همین صفحه هم نمادهای کنترل iLO برای دسترسی سریع به گزینههای پاور، UID، زبان، سلامت، کاربر و راهنما وجود دارد. در زیرمجموعه گزینه اطلاعات tab مربوط به امنیت سیستم و Tab دیگری برای گزارش وضعیت iLO و سلامت سیستم وجود دارد.
سایر گزینههایی که در سمت چپ صفحه دیده میشوند از امکانات iLO5 هستند که در قالب این مطلب قابل توصیف نمیباشند، پس به سراغ آخرین گزینه این لیست میرویم.
- گزینه Intelligent provisioning در این قسمت به نرم افزار پیکربندی سرور و جزییات پیکربندی سخت افزار سرور دسترسی خواهید داشت.