 TPM چیست و چرا برای اجرای ویندوز 11 به آن نیاز است؟
TPM چیست و چرا برای اجرای ویندوز 11 به آن نیاز است؟
آموزش نصب ویندوز روی پردازندههای نسل یازدهم

ویندوز 11 یکی از بزرگترین آپدیتهای سیستم عامل ویندوز پس از انتشار ویندوز 10 به شمار میرود که سبک و سیاق کار با سیستم عاملهای شرکت مایکروسافت را وارد دوران جدیدی کرد. یک سیستم عامل کاربرپسند که رابط کاربری آن شباهت زیادی به سیستم عامل مک اپل دارد و طیف گستردهای از ویژگیها را در اختیار کاربران قرار میدهد. یکی از این ویژگیهای کاربردی بهکارگیری هوش مصنوعی در بخشهای مختلف سیستم عامل است تا کاربران بتوانند به شکل سادهتری با سیستم عامل ارتباط برقرار کنند و از سویی دیگر، سیستم عامل بتواند برخی از کارها را خودش به شکل خودکار انجام دهد.
با اینحال، سیستم عامل ویندوز 11 یک مشکل بزرگ دارد. کاربران برای آنکه بتوانند سیستم عامل فوق را روی کامپیوترهای شخصی خود نصب کنند با یک مشکل بزرگ روبرو هستند. سختافزاری دستگاه آنها باید حداقل مشخصات سیستم عامل ویندوز 11 را داشته باشد تا امکان نصب روی آن وجود داشته باشد. خوشبختانه راهحلهای مختلفی برای حل این مشکل وجود دارد که اجازه میدهد سیستم عامل فوق را روی کامپیوتر شخصیتان نصب کنید. در راهنمای نصب ویندوز 11 به شکل تصویری، روش نصب ویندوز 11 را روی سختافزارهای قدیمی مورد بررسی قرار خواهیم داد. لازم به توضیح است که شما میتوانید از راهنمای فوق برای نصب ویندوز 11 روی لپ تاپ بدون سیستم عامل نیز استفاده کنید.
نکته مهمی که باید ابتدای مطلب به آن اشاره داشته باشیم این است که اگر رایانهای با سختافزار قدیمی دارید که از ویندوز 11 پشتیبانی نمیکند، امکان ارتقا سیستم عامل فعلی به ویندوز 11 و نسخههایی مثل 23H2 یا 22H2 وجود دارد، اما امکان ارتقا از مسیر استاندارد Windows Update وجود ندارد. برای حل این مشکل باید از یک درایو فلش قابل بوت یا فایل ایزو برای نصب یا ارتقا به شکل دستی استفاده کنید.
مایکروسافت این مسیر را برای برخی از کاربران که به دلایل مختلف از سختافزارهای قدیمی استفاده میکنند باز گذاشته، اما در هیچ کجای مستندات خود به آن اشاره نکرد و از راهکار فوق نیز پشتیبانی نمیکند. به گفته این شرکت، نصب ویندوز 11 بر روی سختافزار پشتیبانی نشده یک انتخاب شخصی است. با این حال، هرکسی میتواند با تصمیم خود این ارتقا را انجام دهد، اما باید به این نکته دقت کنید که پس از نصب، بهروزرسانیها را سیستم به شکل خودکار دریافت نمیکند و در برخی موارد ممکن است در فرآیند نصب درایورهای برخی تجهیزات با مشکل روبرو شوید که البته احتمال بروز این مسئله کم است.
به عبارت دیگر، اگر ویندوز 11 را روی سختافزار قدیمی نصب کنید، باید بخش عمدهای از کارها و تنظیمات را به شکل دستی انجام دهید. همچنین، به این نکته توجه داشته باشید که مایکروسافت فرآیند فوق را تحت عنوان وضعیت پشتیبانی نشده (unsupported state) میشناسد. مایکروسافت “وضعیت پشتیبانی نشده” را اینگونه تعریف میکند که رایانهای حداقل سیستم مورد نیاز را در اختیار ندارد. در نتیجه، حق دریافت بهروزرسانیها از Windows Update را نخواهد داشت. اگرچه کاربران میتوانند به شکل آفلاین بهروزرسانیها را دانلود کرده و نصب کنند (درست مشابه با کاری که در گذشته انجام میدادیم و بهروزرسانیها را به شکل دستی دانلود کرده و نصب میکردیم). در این آموزش نحوه نصب ویندوز 11 (نسخه 23H2 یا 22H2) را بر روی کامپیوتری با سختافزار قدیمی به شما آموزش میدهیم.
فهرست محتوا
نصب ویندوز 11 از طریق حافظه USB
در روش فوق با استفاده از ابزارهایی مانند Rufus یک رسانه بوتیبل (Bootable) میسازیم. با توجه به اینکه اندازه فایل ایزو زیاد است از حافظه فلشی استفاده کنید که ظرفیت بالایی داشته باشد. لازم به توضیح است که امکان استفاده از این آموزش در ارتباط با نصب ویندوز 11 روی لپ تاپ بدون سیستم عامل نیز وجود دارد. برای دانلود فایل نصب ویندوز 11 پیشنهاد میکنیم از سایتهای ایرانی که ترافیک نیم بها دارند استفاده کنید. با توجه به اینکه حجم فایل نصبی کمی بیش از 6 گیگابایت است، دانلود از سایتهای ایرانی باعث میشود تا هزینه کمتری برای دانلود متحمل شوید.
قبل از هرچیز مطمئن شوید کامپیوتر شخصی یا لپ تاپ قابلیت راهاندازی از روی USB را دارد. به بیان دقیقتر باید به بخش تنظیمات دستگاه مراجعه کنید و ترتیب بوت شدن سیستم را در بخش UEFI از روی فلش تنظیم کنید. از آنجایی که رایانهها و لپ تاپها تنظیمات متفاوتی دارند، برای اطلاع درباره نحوه ورود به UEFI یا بایوس به وب سایت سازنده مادربورد مراجعه کنید.
پیشنهاد مطالعه: UEFI چیست؟
نصب ویندوز 11 از روی Rufus
پیشنهاد میکنیم فرآیند نصب ویندوز 11 را از روی یک فلش با قابلیت بوت انجام دهید تا بتوانید از ملزومات TPM 2.0، Secure Boot و ملزومات سختافزاری به راحتی عبور کنید. فرآیند ساخت فلش بوتیبل با استفاده از نرمافزار فوق به شرح زیر است:
- به وبسایت Rufus به نشانی بروید. https://rufus.ie/downloads/
- روی دکمه دانلود کلیک کنید تا آخرین نسخه از نرمافزار دانلود شود.
- روی rufus.exe دوبار کلیک کنید تا ابزار باز شود.
- در بخش Device از منوی بازشونده گزینه flash drive را انتخاب کنید تا ویژگی ساخت فلش بوتیبل ویندوز 11 در اختیارتان قرار بگیرد.
- دکمه Select را انتخاب کنید.
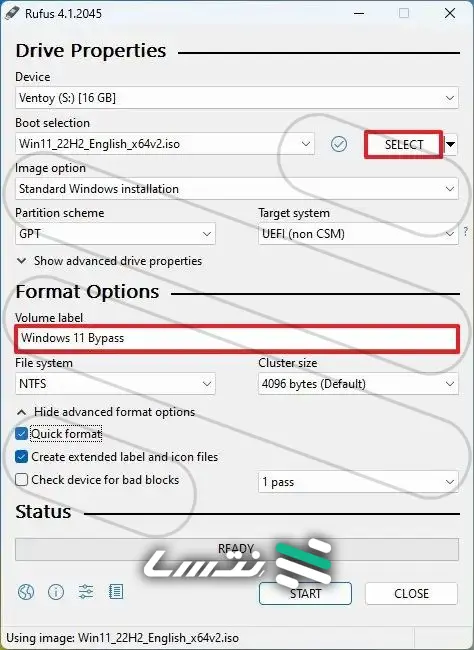
- دربخش Boot selection فایل ایزو ویندوز 11 که دانلود کردهاید را انتخاب کنید.
- دکمه Open را کلیک کنید.
- گزینه Standard Windows Partition را در بخش Image option انتخاب کنید.
- گزینه GPT در بخش Partition scheme را انتخاب کنید.
- گزینه UEFI (non CSM) را در بخش Target system انتخاب کنید.
- در بخش Volume label، نامی برای فلش درایو انتخاب کنید. به طور مثال میتوانید از عبارت اختیاری Windows 11 Bypass استفاده کنید.
- تنظیمات پیشفرض برای File system و Cluster Size را انتخاب کنید.
- گزینه Quick Format را انتخاب کنید.
- گزینه Create extended label and icon files را انتخاب کنید.
- دکمه Start را انتخاب کنید.
- گزینه Remove requirement for 4GB RAM, Secure Boot, and TPM 2.0 را انتخاب کنید تا نصب ویندوز 11 روی دستگاه قدیمی امکانپذیر شود.
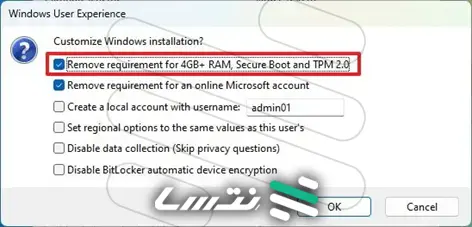
- گزینه Remove requirement for an online Microsoft account را انتخاب کنید تا بتوانید از یک اکانت محلی استفاده کنید و نیازی نداشته باشید تا برای انجام برخی از کارها سیستم به اینترنت متصل شود.
- دکمه ok را کلیک کنید تا آماده شوید ویندوز 11 را روی سیستم خود نصب کنید.
آموزش نصب ویندوز 11
نحوه نصب ویندوز 11 بر روی رایانه شخصی یا لپ تاپ که در حالت عادی از آن پشتیبانی نمیکند، تقریبا یکسان است. بنابراین، مراحل نصب ویندوز 11 که در ادامه به آن اشاره خواهیم کرد در هر دو حالت یکسان است.
- سیستم را با درایو فلش USB مجهز به ویندوز 11 راهاندازی کنید.
- یک دکمه را فشار دهید تا فرآیند بوت تکمیل شود.
- 3. کلیدهای Shift+F10 را فشار دهید تا پنجره خط فرمان باز شود.
- دستور زیر را تایپ کرده و کلید اینتر را فشار دهید.
Regedit
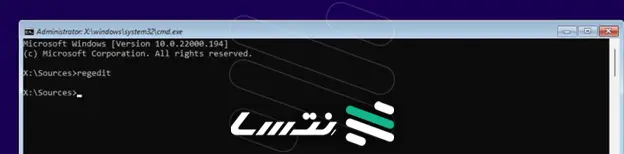
- اکنون به مسیر زیر بروید:
HKEY_LOCAL_MACHINE\SYSTEM\Setup
- روی پوشه Setup کلیک راست کرده، گزینه New و سپس Key را انتخاب کنید.
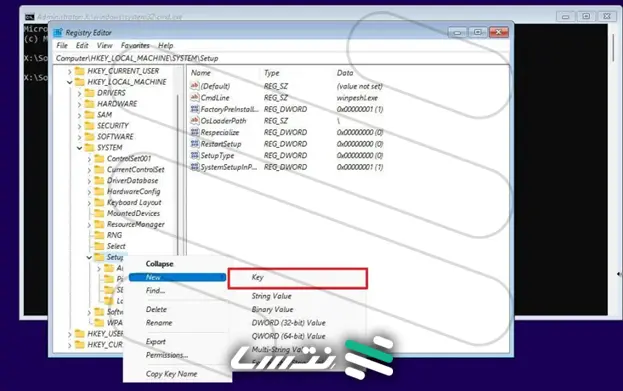
- نام کلید ساخته شده را LabConfig قرار داده و اینتر را فشار دهید.
- روی کلید LabConfig راست کلیک کرده و گزینه New و سپس گزینه DWORD (32-bit) را انتخاب کنید.
- نام کلید جدید را BypassTPMCheck تعیین کرده و اینتر را فشار دهید.
- روی کلیدی که ساختهاید دوبار کلیک کنید و مقدار آنرا از 0 به 1 تغییر دهید.
- اکنون دکمه OK را کلیک کنید.
- دومرتبه روی پوشه LabConfig راست کلیک کرده، گزینه New را انتخاب کرده و DWORD (32-bit) را انتخاب کنید.
- نام کلید ساخته شده را BypassSecureBootCheck تعیین کنید و کلید اینتر را فشار دهید.
- روی کلید ساخته شده دوبار کلیک کرده و مقدار آن را از 0 به 1 تغییر حالت دهید.
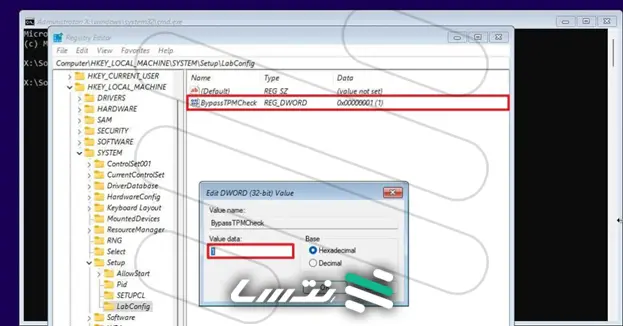
- 15. کلید OK را کلیک کنید.
- اکنون دکمه Next را کلیک کنید.
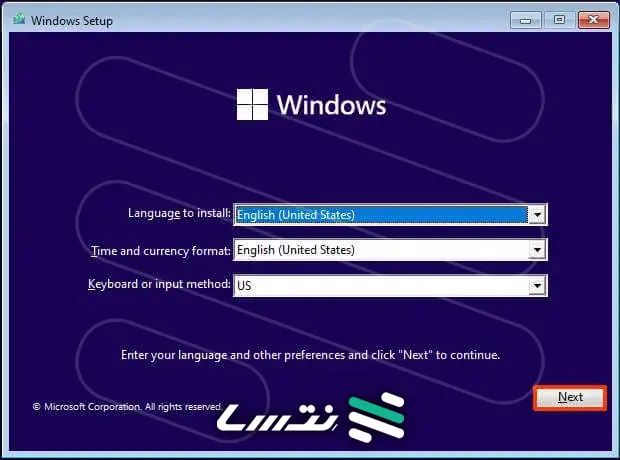
- گزینه Install Now را انتخاب کنید.
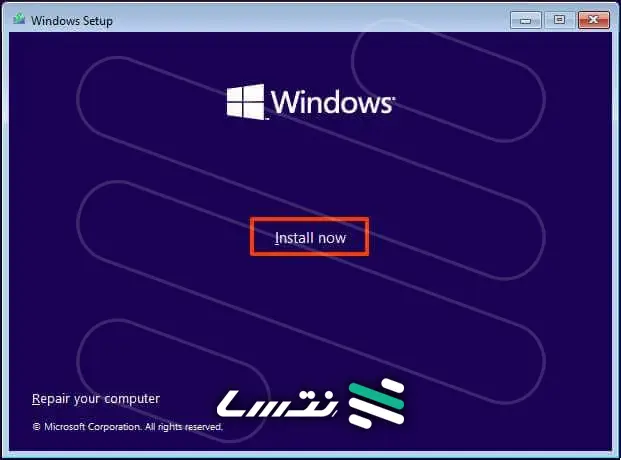
- روی گزینه I don’t have a product key کلیک کنید تا فرآیند نصب کامل شد. هنگامی که ویندوز 11 به طور کامل روی سیستم نصب شد، از روشهای مخصوصی که مختص ما در ایران است برای فعالسازی آن استفاده کنید!
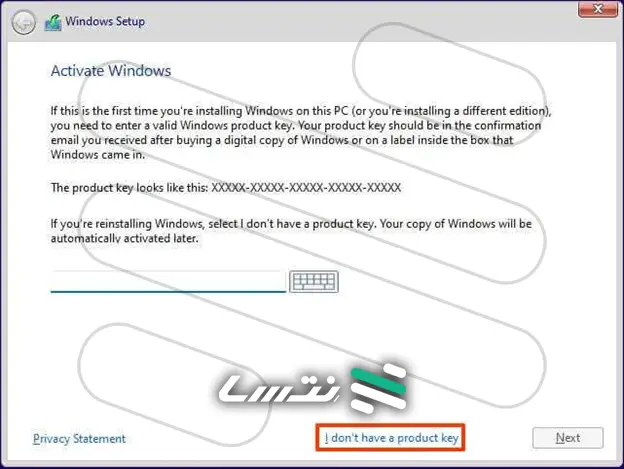
- نسخهای از ویندوز 11 که قصد نصب آنرا دارید انتخاب کنید.
- اکنون گزینه I accept the license terms را انتخاب کنید.
- دکمه Next را کلیک کنید.
- گزینه Custom: Install Windows only (advanced) را انتخاب کنید.
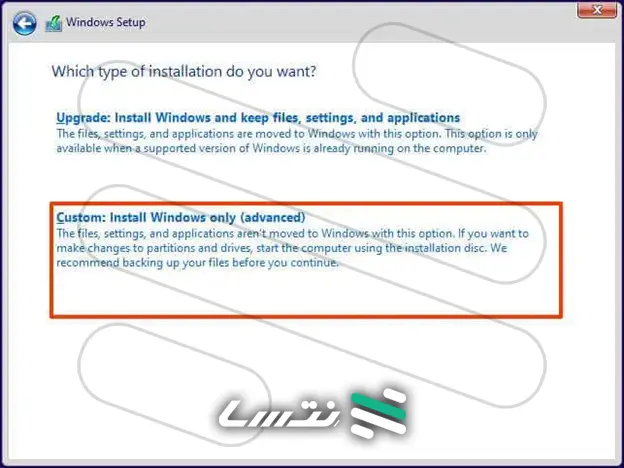
- پارتیشنی که قصد نصب ویندوز 11 روی آن را دارید را انتخاب کنید و دکمه Delete را انتخاب کنید (قبل از اینکار توضیح ارائه شده در پاراگراف بعدی را مطالعه کنید). به طور معمول، Drive 0 درایوی است که شامل همه فایلهای نصبی است.
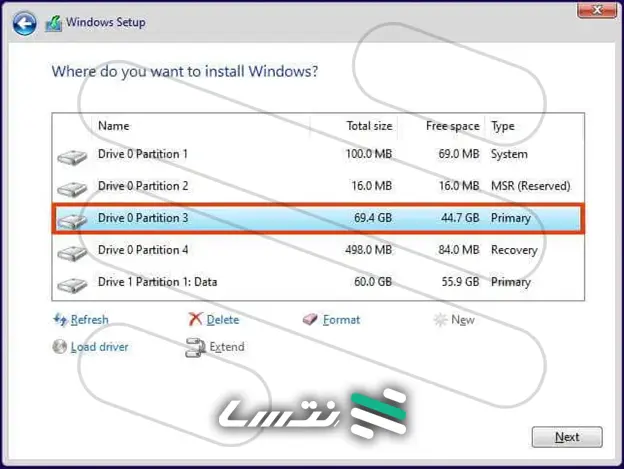
دقت کنید که حذف پارتیشن به معنای پاک شدن همه فایلهای روی درایو است. همچنین، ضرورتی ندارد که اقدام به پاک کردن پارتیشنی از روی یک هارد دیسک دوم کنید.
- درایوی که قصد نصب ویندوز (Drive 0 Unallocated Space) را روی آن دارید را انتخاب کنید.
- دکمه Next را کلیک کنید.
- منطقهای که در آن زندگی میکنید را پس از نصب ویندوز مشخص کنید.
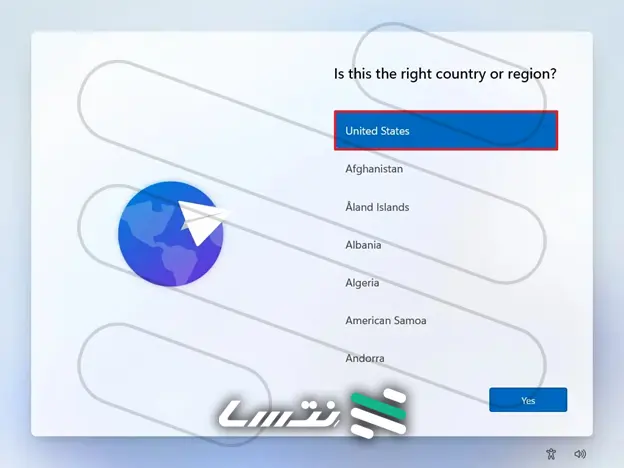
- دکمه Yes را کلیک کنید.
- تنظیمات زبان صفحه کلید را انتخاب کنید.
- دکمه Yes را کلیک کنید.
- اگر نیازی به تنظیم زبان دوم ندارید دکمه Skip را کلیک کنید، در صورت نیاز به نصب زبان پارسی، آن را نیز انتخاب کنید.
- کامپیوتر به طور خودکار به شبکه اترنت متصل میشود. اگر از یک شبکه بی سیم استفاده میکنید یا اطلاعات شبکه را وارد نکردهاید باید به شکل دستی اطلاعات موردنیاز برای اتصال به شبکه را وارد کنید و دکمه Next را کلیک کنید.
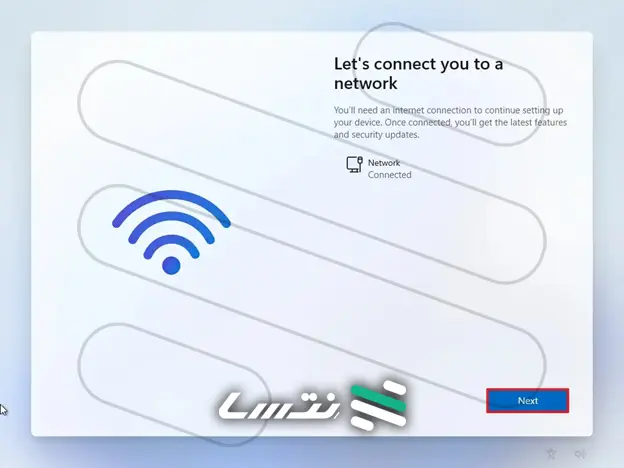
- نامی را برای کامپیوتر تعیین کنید.
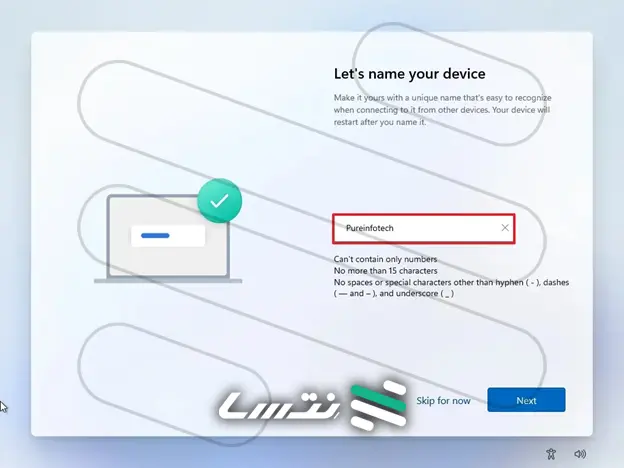
- دکمه Next را کلیک کنید تا سیستم به طور خودکار راه اندازی شود.
- اگر از پیکربندی Windows 11 Pro استفاده میکنید، گزینه Set up for personal use را انتخاب کنید. اگر از نسخه Home استفاده میکنید نیازی به انتخاب گزینه فوق نیست.
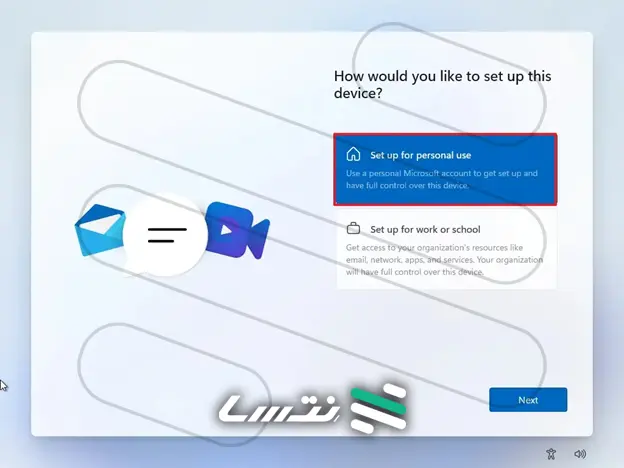
- روی دکمه Next کلیک کنید.
- اکنون دکمه sign In را کلیک کنید.
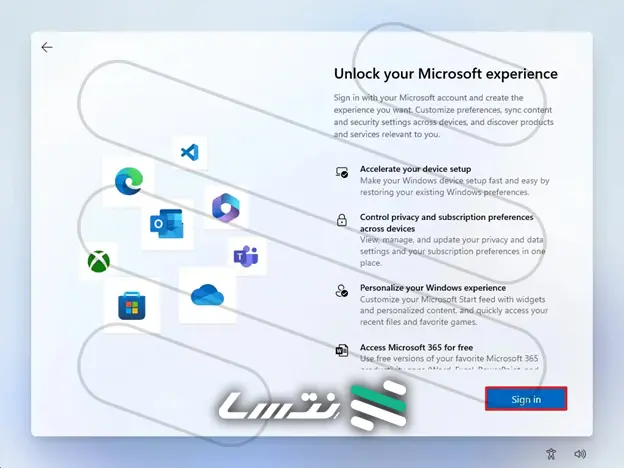
- ایمیل اکانت مایکروسافت یا شماره تلفن را وارد کنید. در صورتی که اکانت مایکروسافت را نداشته باشید، ویندوز 11 به شکل خودکار به شما پیشنهاد میکند که قبل از ادامه کار اکانت خود را روی سرویسهای مایکروسافت بسازید تا در آینده بتوانید به برخی از خدمات دسترسی داشته باشید.
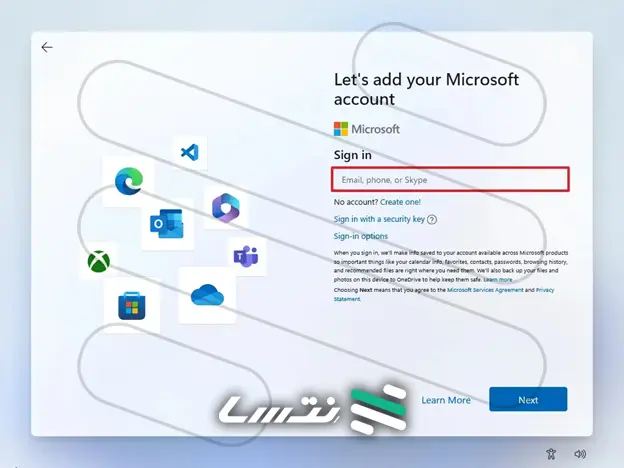
- دکمه Next را کلیک کنید.
- رمز عبور اکانت مایکروسافت را تعیین کنید.
- دکمه Next را کلیک کنید.
- روی گزینه More Options کلیک کنید.
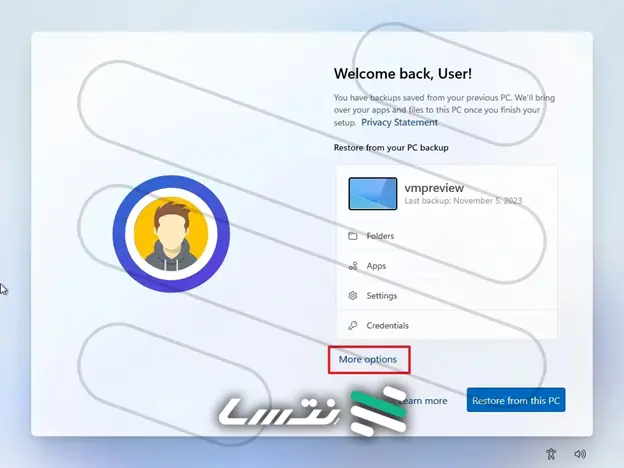
- گزینه Set Up a new device را انتخاب کنید یا گزینه backup to restore را انتخاب کنید تا بتوانید نقطه بازگشتی تعیین کنید. در این حالت، هر زمان مشکلی برای سیستم عامل به وجود آمد، قادر هستید شرایط را به حالت اولیه بازگردانید.
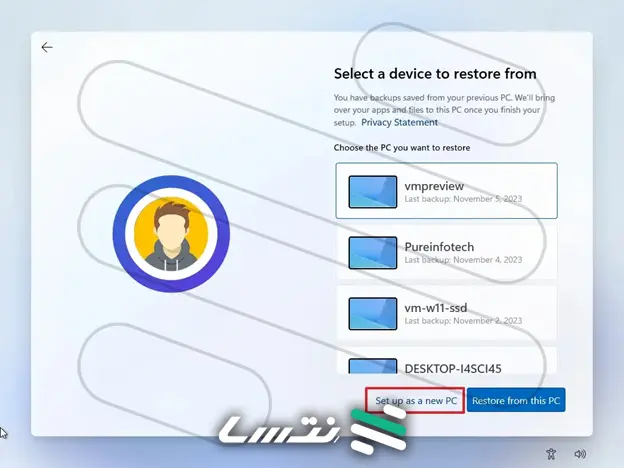
- روی دکمه Create PIN کلیک کنید.
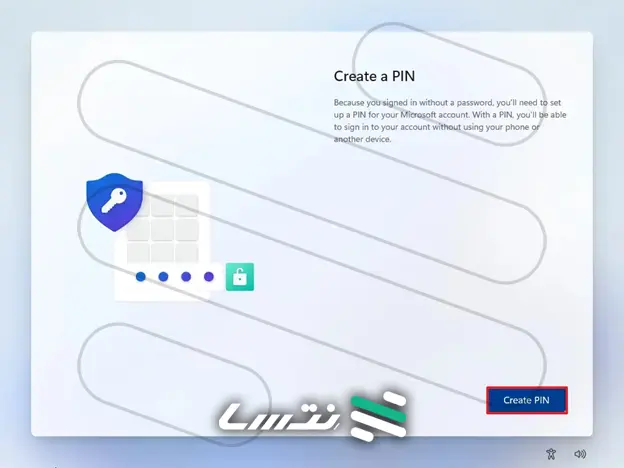
- اکنون باید یک پین کد 4 رقمی را وارد کنید.
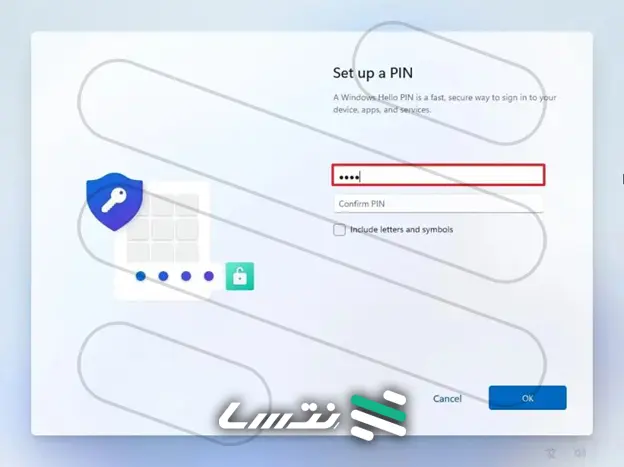
- دکمه Ok را کلیک کنید.
- صفحه را به سمت پایین اسکرول کنید تا به بخش تنظیمات خصوصی برسید. اکنون تنظیمات موردنیاز خود را فعال یا غیر فعال کنید.
- روی دکمه accept کلیک کنید تا تنظیمات ثبت شوند.
- در صورت تمایل و به شکل اختیاری میتوانید به صفحه Let’s customize your experience بروید. در این صفحه میتوانید نحوه استفاده از ویندوز 11 را مشخص کنید. به طور مثال، اگر قصد انجام بازیهای ویدیویی را دارید، کافی است گزینه Gaming را انتخاب کنید تا ویندوز 11 ابزارهای لازم را در اختیارتان قرار دهد. انتخاب گزینههای این بخش بیشتر جنبه اختیاری دارند.
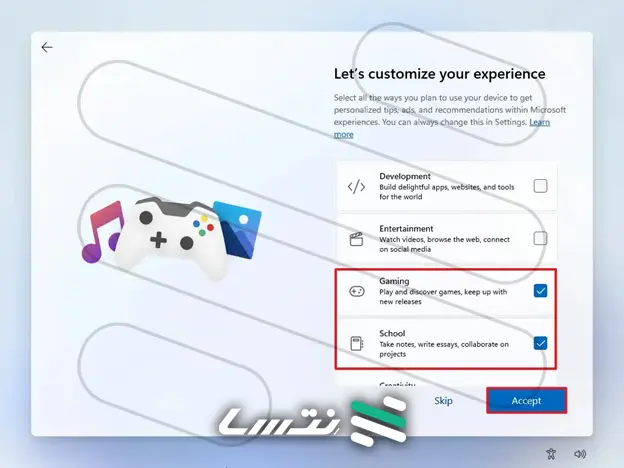
- دکمه Accept را کلیک کنید یا روی Skip کلیک کنید.
- در مرحله بعد دکمه Skip را در ارتباط با لینک Android Phone کلیک کنید .
- اکنون دکمه Continue without را با منظور صرفنظر از پیکربندی Microsoft 365 کلیک کنید.
- دکمه Decline را برای صرفنظر کردن از OneDrive انتخاب کنید.
- روی دکمه Skip for now کلیک کنید تا گزینه مربوط به سرویسهای حق اشتراک Game Pass را مشاهده کنید.
هنگامی که مراحل فوق را انجام دادید، ویندوز 11 با موفقیت روی سیستم قدیمی شما نصب میشود و قادر به استفاده از آن خواهید بود. البته، دقت کنید که بهروزرسانیهای امنیتی یا درایورها به شکل خودکار توسط سیستم دریافت نمیشوند و خودتان باید به شکل دستی این کار را انجام دهید.
چگونه مشکل عدم شناسایی هارد دیسک در زمان نصب ویندوز 11 را برطرف کنیم؟
هنگامی که قصد نصب سیستم عامل ویندوز 11 را بر روی پردازنده های نسل 11 به بالا دارید، یکی از مشکلاتی که ممکن است با آن برخورد داشته باشید، عدم شناسایی هارد دیسکها است. به طوری که هنگام نصب و زمانی که به صفحه انتخاب پارتیشنها وارد میشوید، مشاهده میکنید که هیچ پارتیشنی توسط نصبکننده شناسایی نشده است.
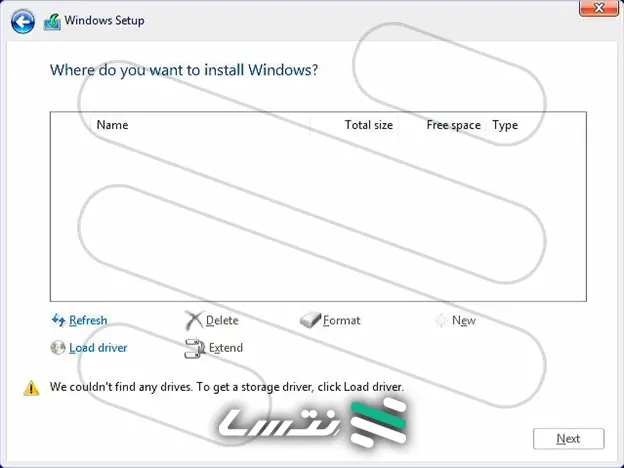
- یکی از کارهایی که باید انجام دهید این است که در ارتباط با پردازندههای اینتل، باید به شکل دستی درایور IRST را در مدت زمان نصب ویندوز به شکل دستی نصب کنید. برای این منظور، بسته به نوع مادربوردی که از آن استفاده میکنید باید به صفحه دانلود درایورها مراجعه کنید و فایل مناسب را نصب کنید. در اینجا فرض میکنیم شما از محصولات ایسوس استفاده میکنید. برای دانلود ابتدا باید به این آدرس مراجعه کنید. پس از مراجعه به صفحه دانلود، مدل سیستم خود را انتخاب کرده و درایور Intel Rapid Storage Technology (IRST) را از دسته Chipset انتخاب کنید.
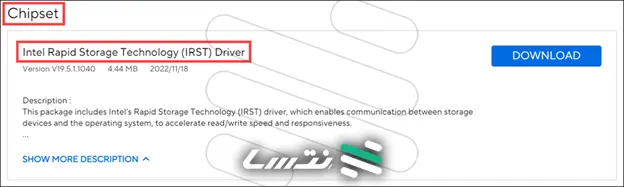
- بعد از اینکه دانلود به اتمام رسید، روی فایل نصب VMD_DCH_Intel_F_V19.5.1.1040_30787 دوبار کلیک کنید.
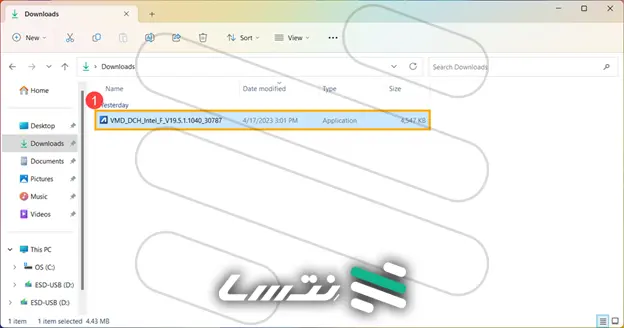
- هنگامی که پنجره IRST باز شد، روی دکمه Next کلیک کنید.
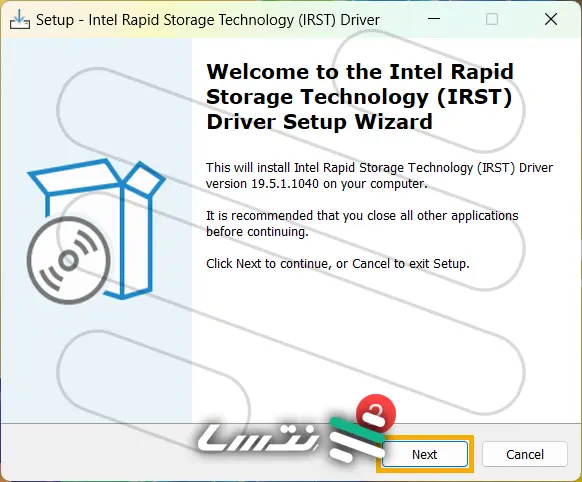
- موافقتنامه اولیه را مطالعه کرده و گزینه Next را کلیک کنید.
- گزینه Extract را انتخاب کرده و روی دکمهNext کلیک کنید.
- در ادامه اطلاعات فنی ارائه شده را مطالعه کنید و اگر مشکل خاصی وجود ندارد روی دکمه Next کلیک کنید.
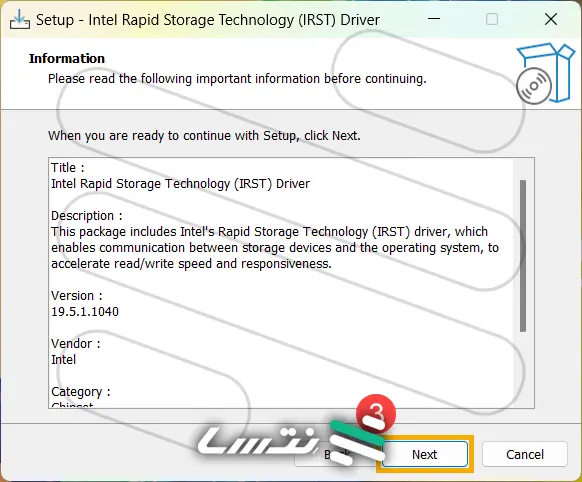
- در مرحله بعد پوشه مقصد که قرار است فایلها روی آن نوشته شوند را انتخاب کنید. اگر در نظر دارید ویندوز 11 را از طریق درایو فلش نصب کنید، درایو فلش را به عنوان مقصد انتخاب کنید.
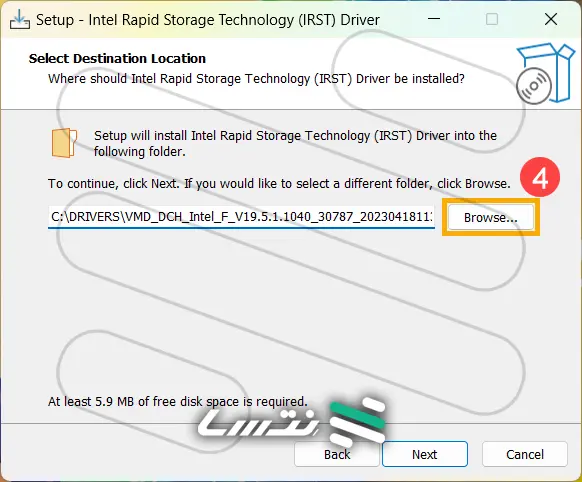
- پوشه ریشه را روی درایو فلش انتخاب کرده و کلید ok را کلیک کنید.
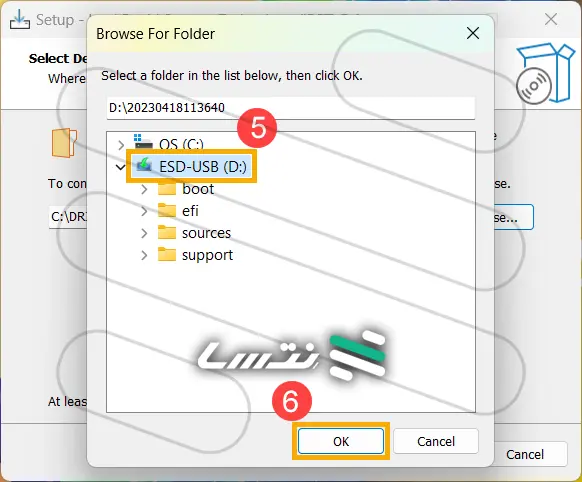
- بعد از انتخاب پوشه مقصد روی دکمه Next کلیک کنید.
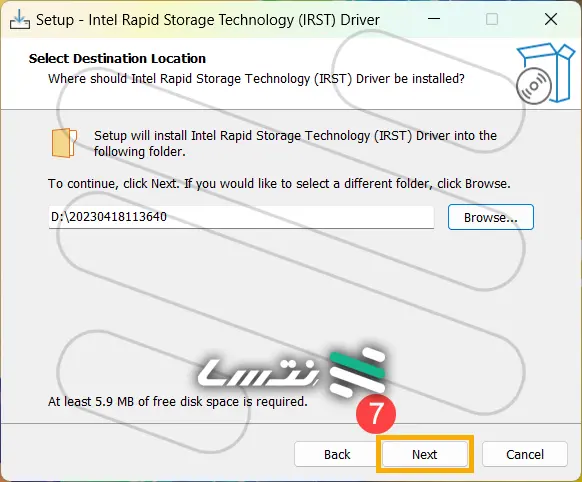
- روی دکمه Install کلیک کنید تا درایور IRST روی حافظه فلش قرار بگیرد.
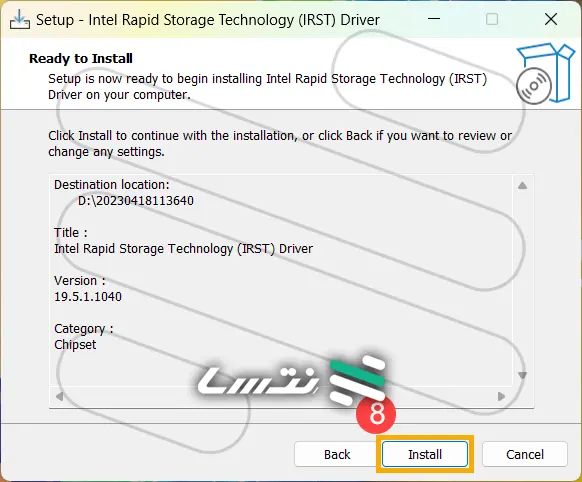
- هنگامی که فرآیند کپی کردن فایلها به پایان رسید دکمه Finish را کلیک کنید.
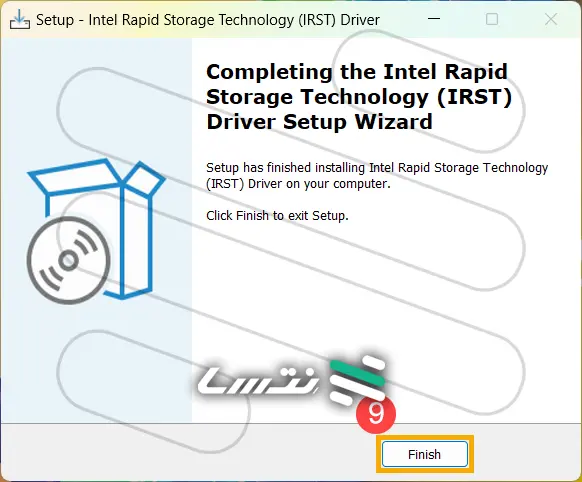
اکنون نوبت به نصب درایور IRST میرسد.
اکنون روی فایل اجرایی کلیک کنید. با اینکار پنجرهای همانند شکل زیر را مشاهده میکنید.
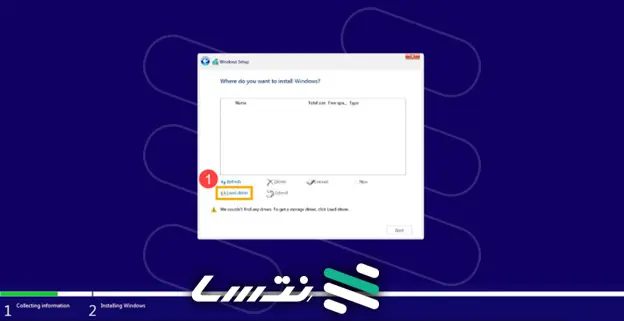
گزینه Browse را انتخاب کنید.
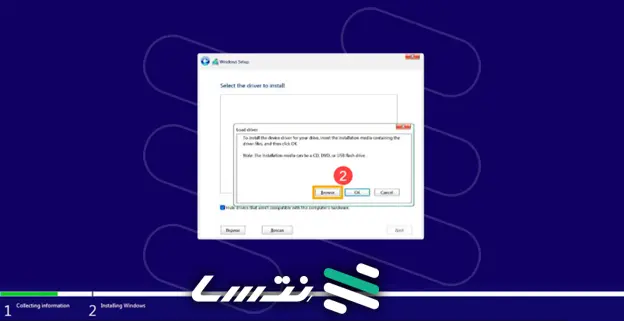
پوشهای که قصد باز کردن درایور IRST روی آن را دارید انتخاب کرده و ok را کلیک کنید.
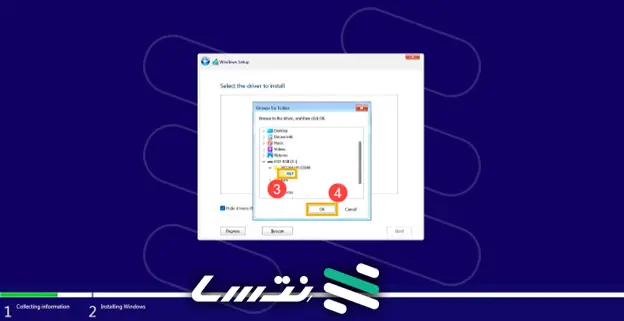
گزینه Intel RST VMD Controller را انتخاب کرده و دکمه Next را کلیک کنید تا درایو نصب شود.
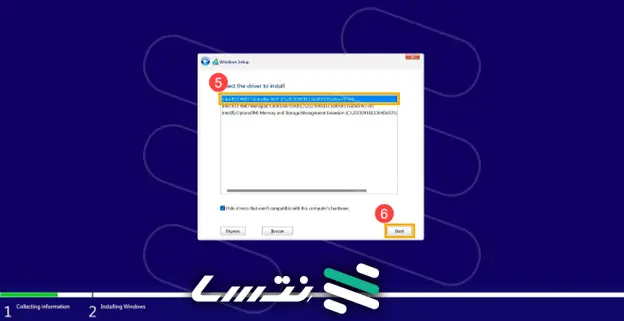
هنگامی که فرآیند نصب درایو به پایان رسید، شما درایوها را به شکل عادی مشاهده خواهید کرد.
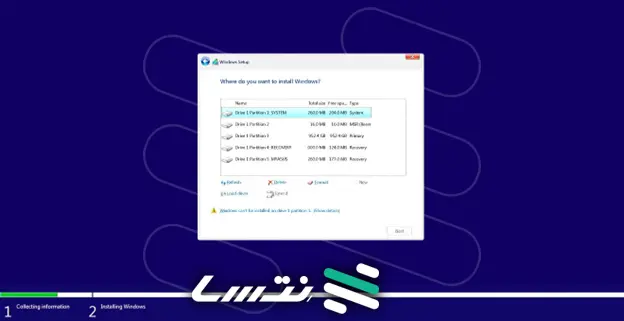
در صورتی که پس از انجام اینکار هنوز هم قادر به مشاهده درایوی برای نصب ویندوز نیستید، در این حالت باید فناوری Intel Volume Management Device (VMD) را غیرفعال کنید. برای غیرفعال کردن VMD باید به پیکربندی بایوس وارد شوید. کامپیوتر را راهاندازی دوباره کرده و کلید F2 یا Del را فشار دهید. هنگامی که به صفحه پیکربندی بایوس (ایسوس) وارد شدید، کلید F7 را فشار داده یا گزینه Advanced Mode را انتخاب کنید.
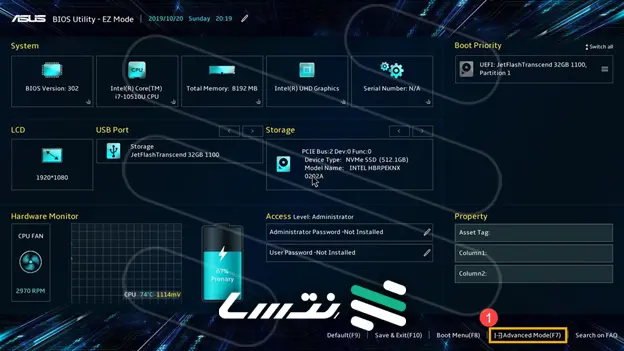
به صفحه Advanced رفته و گزینه VMD setup menu را انتخاب کنید.
گزینه Enable VMD controller را انتخاب کرده و آن را غیرفعال (Disable) کنید.
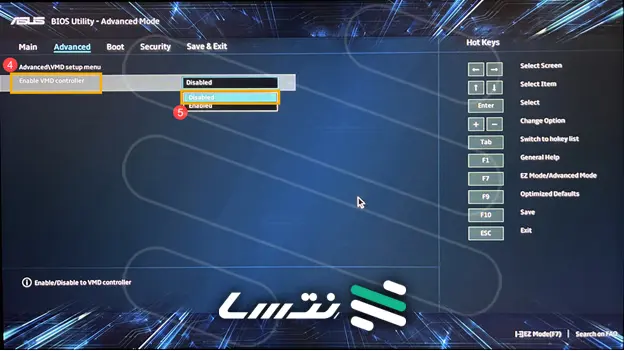
دکمه Ok را کلیک کنید تا Intel Volume Management Device (VMD) غیرفعال شود.
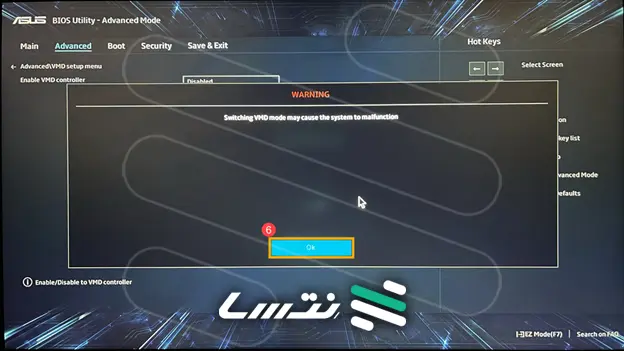
به صفحه Save & Exit بروید. دکمه F10 را فشار داده و Ok را کلیک کنید تا کامپیوتر راهاندازی شود. پس از انجام اینکار درایوهای خود را مشاهده خواهید کرد.
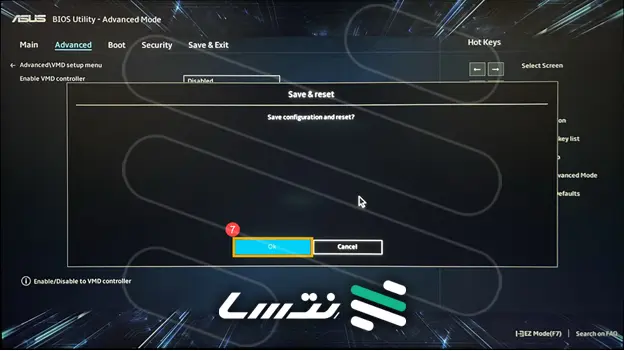
اکنون آماده هستید تا ویندوز 11 را نصب کنید.



