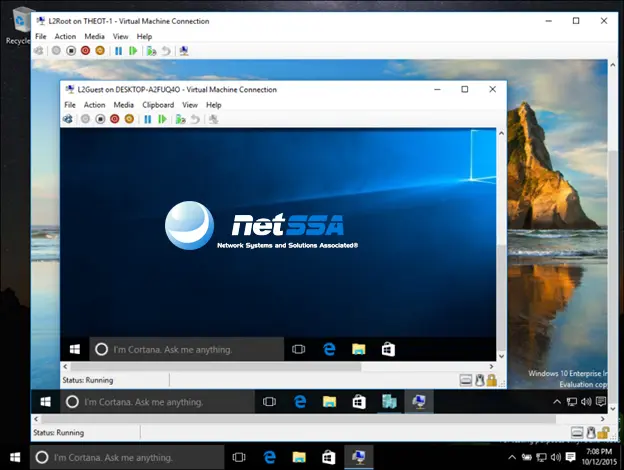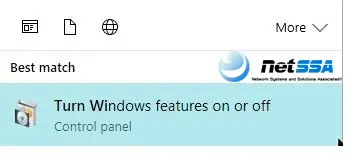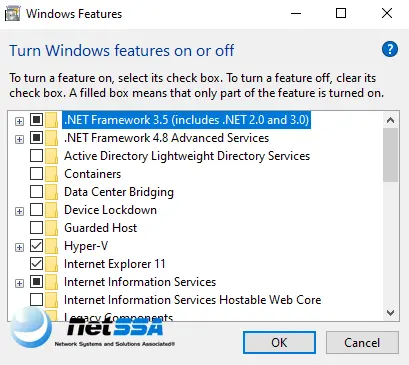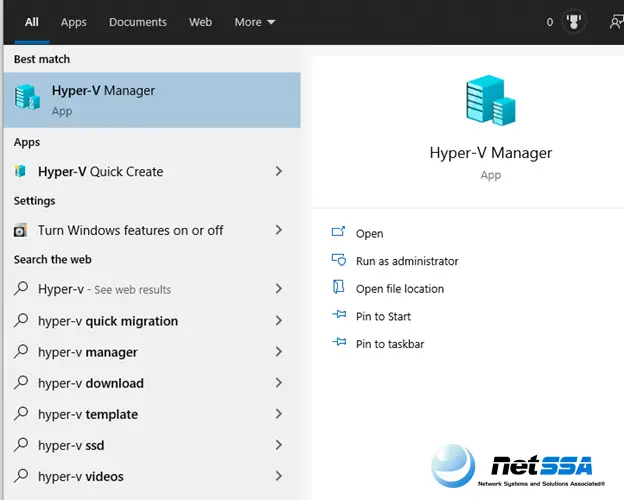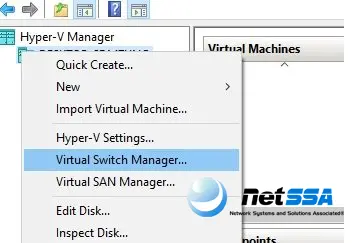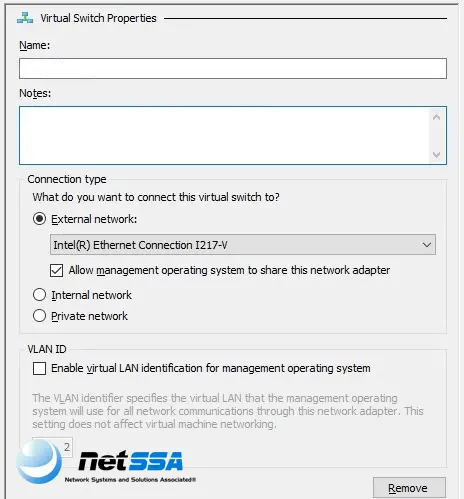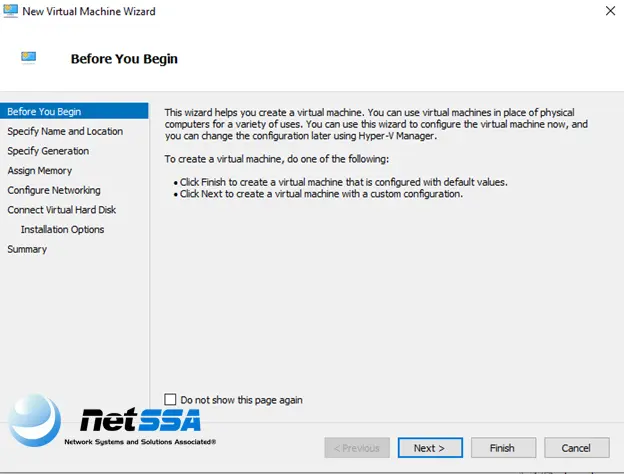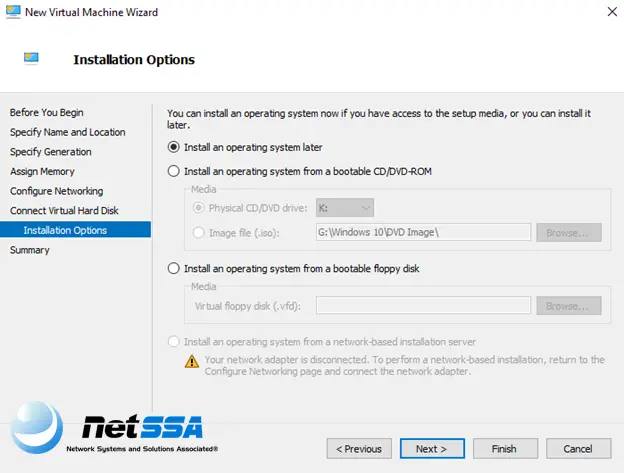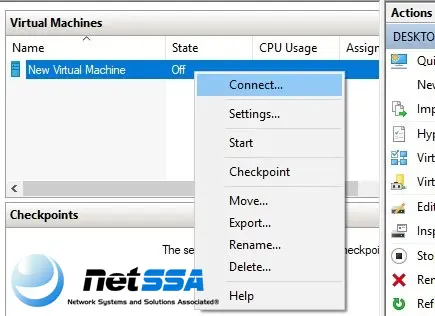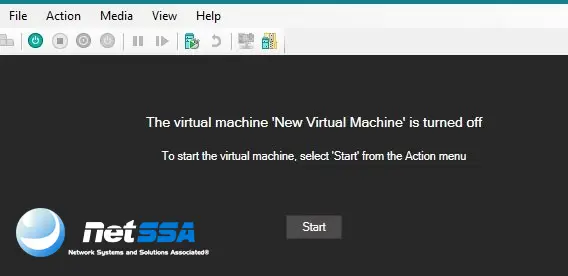ضمانت اصالت کالا + گارانتی وِگا نتسا 
آموزش مرحله به مرحله نصب و راهاندازی Hyper-V

هنگامی که قصد دارید، سیستمعامل جدیدی را آزمایش کنید یا به دنبال استقرار ماشینهای مجازی روی یک سامانه فیزیکی هستید، در چنین شرایطی به نرمافزارهایی نیاز دارید که امکان استقرار سیستمعاملهای جانبی را روی سیستمعامل اصلی بدهند. این نرمافزارها که بهنام هایپروایزر شناخته میشوند، زیرساختی را روی سیستم فیزیکی آماده میکنند تا امکان استقرار سیستمعاملهای دیگر فراهم شود.
اینکار مزایای زیادی دارد. بهطور مثال، میتوانید از سیستمعامل جانبی برای اتصال به اینترنت و کارهای روزمره استفاده کنید یا نرمافزارهایی که احساس میکنید ممکن است آلوده به بدافزار باشند را روی سیستمعامل جانبی نصب میکنید و پس از حصول اطمینان آنها را روی سیستمعامل اصلی نصب میکنید. در دنیای نرمافزار، چند شرکت مهم اقدام به ارایه چنین هایپروایزرهایی کردهاند که از مهمترین آنها باید به Virtual Box، ویامویر و هایپر-وی مایکروسافت اشاره کرد.
پیشنهاد مطالعه: کاربرد تکنولوژی مجازی سازی
فهرست محتوا
ماشین مجازی چیست؟
قبل از آنکه به معرفی Hyper-V و چگونگی نصب آن بپردازیم، بهتر است توضیح کوتاهی در ارتباط با مفهومی بهنام ماشین مجازی ارایه کنیم. در دنیای مجازیسازی و زیرساختهای منطقی، ماشین مجازی شبیهسازی برای یک سیستم است. به بیان دقیقتر، درست همانند یک کامپیوتر واقعی که متشکل از مولفههای سختافزاری مختلفی است، یک ماشین مجازی نیز تمامی این مولفهها را به شکل منطقی در اختیار دارد، با این تفاوت که ماشین مجازی توان موردنیاز را از سیستم واقعی دریافت میکند. اینکار چه سودی دارد؟ شما میتوانید روی یک سیستم واقعی به تعداد زیادی ماشین مجازی ایجاد کنید و در زمانهای مناسب هر یک از آنها فراخوانی کرده و از آنها استفاده کنید.
به بیان دقیقتر، میتوانید روی یک ماشین مجازی، سیستمعامل لینوکس، روی نمونه دیگری سیستمعامل ویندوز، روی نمونه دیگری ویندوز سرور و به همین ترتیب سیستمعاملهای مختلف داشته باشید و در ادامه روی هر یک از آنها نرمافزارهای اختصاصی را نصب کنید. با اینحال، در زمان ساخت ماشینهای مجازی این توانایی را دارید تا ملزومات سختافزاری آنها را به شکل دستی تعیین کنید. بهطور مثال، به یک ماشین مجازی 12 گیگابایت حافظه اصلی اختصاص دهید، در حالی که به ماشین دیگری 20 گیگابایت حافظه اصلی اختصاص دهید. علاوه بر این، پیادهسازی یک ماشین مجازی میتواند به شکل نرمافزاری، سختافزاری یا ترکیبی از هر دو حالت باشد.
Hyper-V چیست؟
Hyper-V، راهحل مجازیساز مایکروسافت برای کاربران خانگی و تجاری است. کاری که Hyper-V انجام میدهد این است که به کاربران یا سرپرستان شبکه اجازه میدهد ماشینهای مجازی را ایجاد کرده و از آنها استفاده کنند. مزیتی که محصول مایکروسافت نسبت به نمونههای مشابه خود؛ مانند نرم افزار VMware ESXi دارد، این است که بهشکل یک مولفه از پیشساخته شده روی سیستمعامل این شرکت قرار دارد و نیازی نیست برای بهرهمندی از آن نرمافزار جداگانهای را دانلود کنید.
Hyper-V یکی از ابزارهای توانمند، اما کمتر ناشناخته ویندوز است که مزایای زیادی در دسترس کاربران قرار میدهد. کافی است آنرا روی سیستمعامل ویندوز 10 نصب کنید و از مزایای قدرتمند آن بهرهمند شوید.
ساخت ماشین مجازی در ویندوز 10
خوشبختانه مراحل موردنیاز برای ساخت ماشین مجازی در ویندوز 10 پیچیدگی خاصی ندارد و همه چیز به سادگی انجام میشود، مهمتر آنکه نیازی نیست هیچ نرمافزار اضافی روی سیستم خود نصب کنید. برای ساخت یک ماشین مجازی در ویندوز 10 مراحل زیر را دنبال کنید.
- کلیدهای Win+R را فشار داده و عبارت optionalfeatures.exe را در کادر نشان داده شده وارد کرده و کلید اینتر را فشار دهید.
2. در پنجره Windows Feature On and Off روی گزینه Hyper-V، به صورتی که در تصویر زیر مشاهده میکنید، کلیک کرده و دکمه Ok را انتخاب کنید.
با انجام اینکار ابزار فوق روی سیستمعامل فعال میشود. در این مرحله باید یک مرتبه کامپیوتر را راهاندازی مجدد کنید تا مولفه اضافه شده به سیستمعامل به درستی فعال شود.
3. پس از راهاندازی کامل ویندوز، کلید Windows روی صفحهکلید را فشار دهید و عبارت Hyper-V را تایپ کنید. و در ادامه روی گزینه Hyper-V manager کلیک کنید.
4. با انجام اینکار پنجره مدیریتی Hyper-V را مشاهده میکنید. روی نام کامپیوتر خود کلیک راست کرده و گزینه Virtual Switch Manager را انتخاب کنید. دقت کنید در این مرحله، ابتدا باید یک سوییچ مجازی ایجاد کنیم و در ادامه ماشینهای مجازی موردنظر خود را ایجاد کنیم.
5. در پنجره ظاهر شده گزینه External را انتخاب کنید و روی دکمه Create Virtual Switch کلیک کنید.
6. اکنون باید تنظیمات و پیکربندیهای موردنیاز ماشین مجازی را مشخص کنیم تا ماشین مجازی هماهنگ با پیکربندی اولیه ساخته شود. در پنجره ظاهر شده در فیلد Name، نام ماشین مجازی را مشخص کنید و در صورت نیاز در بخش یادداشت توضیحی در ارتباط با ماشین مجازی یا عملکرد آن درج کنید. علاوه بر این، دقت کنید در بخش External network آداپتور درستی را انتخاب کنید تا بتوانید از درون سیستمعامل مجازی با سیستمعامل واقعی در ارتباط باشید. این آداپتور نه تنها امکان تعامل ماشین مجازی با ماشین واقعی را میدهد، بلکه اجازه میدهد از اینترنت ماشین میزبان برای دسترسی به اینترنت و باز کردن صفحات استفاده کنید. برای این منظور بهتر است گزینه پیشفرض را انتخاب کرده و از منوی بازشونده آداپتور شبکهای که از طریق آن به اینترنت متصل میشوید را مشخص کنید.
7. هنگامی که روی دکمه Ok کلیک میکنید با پیغام هشداری روبرو میشوید. در این مرحله روی دکمه Yes کنید.
8. روی نام کامپیوتر کلیک راست کرده و گزینه New-> Virtual Machine را انتخاب کنید تا بتوانید ماشین مجازی را ایجاد کرده و جزییات ماشین مجازی را مشخص کنید.
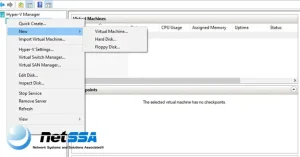
9. با کلیک روی گزینه فوق، پنجرهای ظاهر میشود که دسترسی به تنظیمات مختلفی را ارایه میکند. در این پنجره میتوانید، مقدار حافظه اصلی تخصیص داده شده به ماشین مجازی، چگونگی پیکربندی شبکه، ساخت و اتصال دیسکهای سخت مجازی که قرار است به ماشین مجازی متصل شوند را مشخص کنید.
10. در هنگام پیکربندی گزینههای مذکور، در مرحله آخر که Installation option نام دارد، باید گزینه Install an operating system from a bootable image file را انتخاب کنید. این گزینه به Hyper-V اعلام میدارد که شما یک فایل ایزو که شامل فایلهای نصبی سیستمعامل است را در اختیار دارید و سیستمعاملی که قرار است روی ماشین مجازی نصب شود درون این فایل ISO قرار دارد.
11. پس از پیکربندی ماشین مجازی روی دکمه finish کلیک کنید. اکنون ماشین مجازی را ایجاد کردهاید. اکنون زمان روشن کردن آن است. برای روشن کردن ماشین مجازی روی نام آن ماشین مجازی کلیک راست کرده و گزینه Connect را انتخاب کنید.
12. پنجرهای ظاهر میشود که در آن باید روی دکمه start کلیک کنید تا فرایند راهاندازی ماشین مجازی آغاز شود و سیستمعاملی که در مرحله قبل (فایل ISO) مشخص کردهاید روی ماشین مجازی نصب شود.
این فرایند بسته به سیستمعاملی که انتخاب کردهاید کمی زمانبر است. هنگامی که مرحله نصب سیستمعامل روی ماشین مجازی به اتمام رسید، ماشین مجازی راهاندازی شده و همانند یک سیستم واقعی در اختیارتان قرار میگیرد. اکنون آماده هستید تا از ماشین مجازی همانند یک نمونه واقعی استفاده کنید.