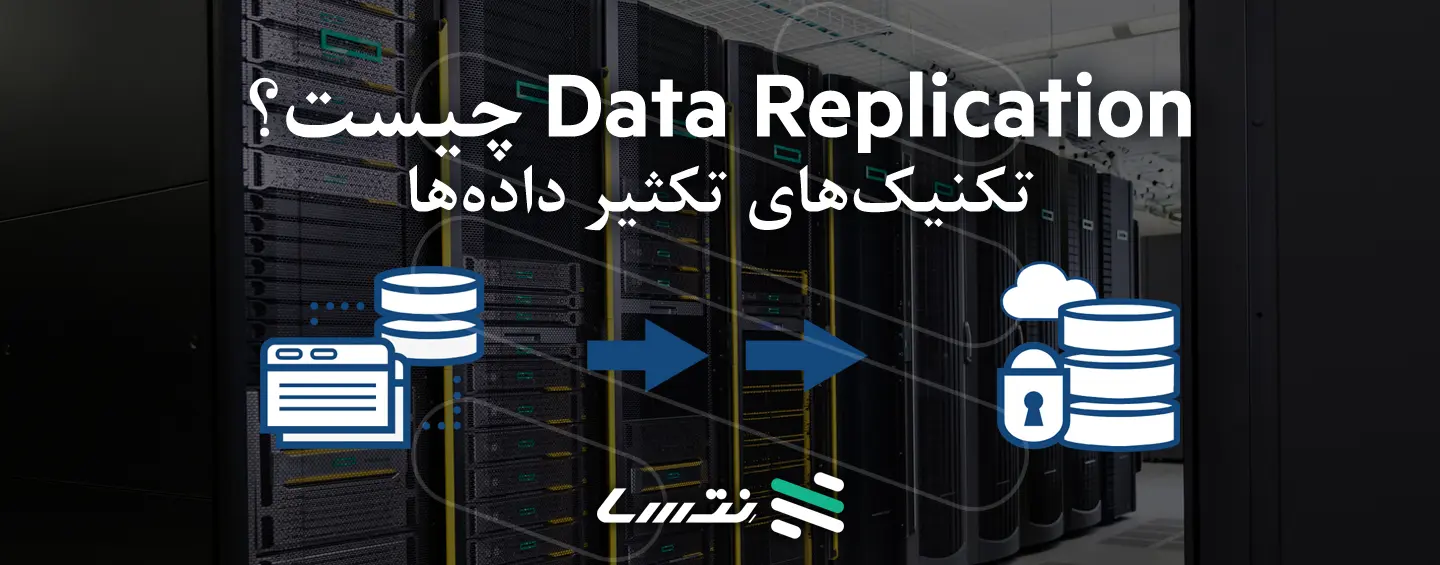17 مفهوم و کلمه اختصاری در امنیت شبکه که باید بدانید
17 مفهوم و کلمه اختصاری در امنیت شبکه که باید بدانید
تنظیم ساعت سرور HP
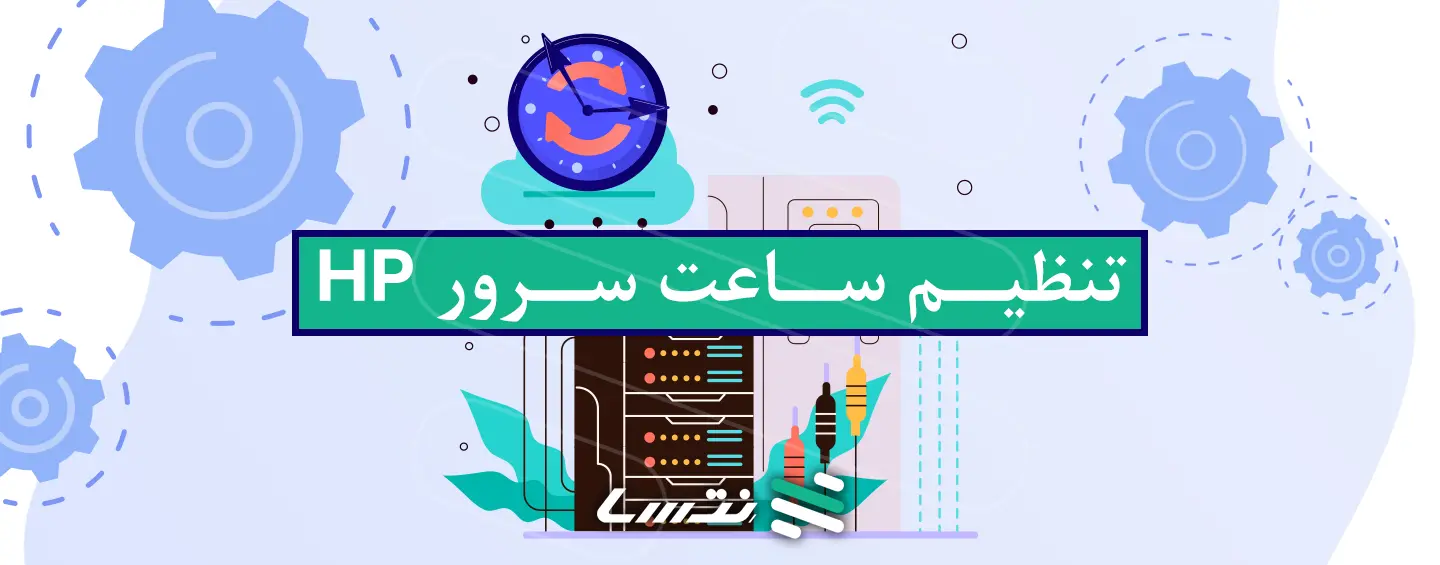
برای آنکه ساعت سرور اچ پی را تنظیم کنید باید بر مبنای چند گام ساده عمل کنید تا همه کارها به درستی انجام شوند. این گامها به شرح زیر هستند:
در مرحله اول باید به بایوس سیستم وارد شوید. برای ورود به بایوس باید یکی از کلیدهای F2، F10، F12، Del یا Esc را فشار دهید. برای اطلاعات بیشتر در این زمینه به دفترچه راهنمای سرور یا سایت رسمی اچ پی مراجعه کنید، مدل سرور را وارد کنید تا مطمئن شوید کدامیک از کلیدها برای ورود به سرور باید فشرده شوند.
در مرحله بعد، باید به بخش تنظیم ساعت در بروید. پس از ورود به بایوس، به دنبال بخشی تحت عنوان Clock Time and Date یا عبارتی با این مضموم باشید. به طور معمول، این بخش در در تنظیمات سیستم و زمان قرار دراد. با استفاده از کلیدهای موجود در این بخش باید فرمت ساعت را مشخص کنید. کلیدهای مکاننما به همراه کلیدهای + و – برای تغییر ساعت و دقیقه در دسترس قرار دارند. با استفاده از کلیدهای مذکور قادر هستید به گزینههای موجود در این بخش دسترسی داشته باشید و تغییرات مورد نظر را اعمال کنید.
در مرحله بعد، باید زمان و تاریخ را وارد کنید. فرمت مناسب که پیشنهاد میشود بر مبنای آن عمل کنید، فرمت 24 ساعته است که خوانایی بهتری دارد و در برخی از نرمافزارهای کلیدی که روی سرور نصب میکنید، اجازه میدهد به شکل دقیقتری کاری کنید. از کلیدهای مکاننما به منظور حرکت در میان فیلدهای مختلف استفاده کنید. شما میتوانید از کلیدهای مکاننمای بالا و پایین برای تغییر ساعت و دقیقه از کلیدهای چپ و راست برای حرکت میان فیلدهای تاریخ (روز، ماه و سال) استفاده کنید. پس از تنظیم زمان و تاریخ باید تغییرات را ذخیرهسازی کرده و از بایوس خارج شوید.
پیشنهاد محصول: خرید تایم سرور
به طور معمول، بیشتر بایوسها از کلید F10 برای ذخیرهسازی تغییرات و خروجی از سرور استفاده میکنند. هنگامی که کلید F10 را فشار دادید، پیغامی ظاهر میشود با مضموم Save and Exit، آنرا انتخاب کنید تا تغییرات ذخیره شده و سرور راهاندازی شود. با انجام این مراحل، تنظیمات ساعت سرور ذخیره میشوند و تغییرات اعمال شده به طور دائمی اعمال میشود.
در مرحله بعد نوبت به راهاندازی سرور میرسد. برای راهاندازی مجدد سرور، میتوانید از دستورات موجود در صفحه خروج بایوس استفاده کنید. به طور مثال، Exit and Restart یا عبارتی مشابه نشان داده میشود. با این کار، سرور راهاندازی دوباره شده و با تنظیمات جدید ساعت به سیستم عامل وارد میشود. نکته مهمی که باید در این بخش به آن اشاره داشته باشیم این است که مراحل بالا راهنمای کلی برای تنظیم ساعت در سرورهای HP هستند و ممکن است بسته به مدل و نسخه سرور، تفاوتهای جزیی در نحوه انجام کارها وجود داشته باشد.
فهرست محتوا
علت اهمیت تنظیم تایم سرور
تنظیم صحیح تایم سرور بسیار مهم است. از دلایل مهم اهمیت این مسئله به موارد زیر باید اشاره کرد:
هماهنگی زمانی: ساعت سرور از مهمترین عوامل برای هماهنگی زمانی در یک شبکه است. زمان صحیح و همگام سرور با سایر دستگاهها در شبکه از اهمیت بالایی برخوردار است. این امر اجازه میدهد که رویدادها و عملیاتی که براساس زمان در شبکه برنامهریزی شدهاند، به صورت صحیح اجرا شوند و مشکلاتی نظیر اختلاف زمانی و عدم هماهنگی در زمانبندی به حداقل برسد.
امنیت و رمزگذاری: تنظیم صحیح ساعت سرور نقش مهمی در امنیت سیستم دارد. برخی از پروتکلها و فرآیندهای امنیتی، مانند SSL/TLS، بر روی زمان سیستم برای رمزگذاری و تایید اعتبار تاکید دارند. اگر ساعت سرور نادرست باشد، ممکن است عملیات رمزگذاری و تایید اعتبار با مشکلاتی مواجه شود و امنیت سیستم با مشکل روبرو شود. به طور مثال، برخی از الگوریتمهای هش مورد استفاده توسط برنامههای برای افزایش امنیت از ساعت و تاریخ سرور به عنوان مقداری تصادفی برای رمزنگاری استفاده میکنند تا شکستن قفل آن برای هکرها یا نرمافزارهای مخصوص این کار مشکل شود.
ثبات و عملکرد سیستم: تنظیم درست ساعت سرور نقش مهمی در ثبات و عملکرد سیستم دارد. برخی از برنامهها و سرویسها بر اساس زمان سیستم عمل میکنند و اگر ساعت سرور نادرست باشد، ممکن است با خطاها و نارساییهایی روبرو شوند که باعث اختلال در عملکرد سیستم میشوند. بارزترین مثال در این زمینه، هنگامی است که قصد نصب نرمافزارهای مجازیساز را روی سرور دارید.
زمانبندی و رویدادها: تنظیم ساعت سرور به صورت صحیح، امکان زمانبندی دقیق و اجرای صحیح رویدادها و وظایف زمانبندی شده را فراهم میکند. برنامهها و سرویسها میتوانند بر اساس زمان سرور، عملیاتها را در زمان تعیین شده انجام دهند. به طور مثال، برنامههایی مانند پشتیبانگیری، بهروزرسانیها و سایر وظایف مبتنی بر زمانبندی بر مبنای این تکنیک به درستی کار میکنند.
به طور کلی، تنظیم صحیح ساعت سرور از اهمیت بالایی برخوردار است و برای عملکرد صحیح و پایدار سیستم و هماهنگی در شبکه بسیار ضروری است.
روش سینک یا همسان سازی سرور و کلاینت

برای همسانسازی ساعت بین سرور و کلاینت، میتوان از روشهای مختلفی استفاده کرد. یکی از روشهای متداول برای همسانسازی ساعت سرور و کلاینت استفاده از پروتکل NTP سرنام (Network Time Protocol) است. مراحل انجام این کار به شرح زیر است:
- نصب و پیکربندی سرور NTP: ابتدا باید NTP را روی سرور خود نصب کنید. برخی از سیستمعاملها، مانند لینوکس و ویندوز پشتیبانی خوبی از NTP به عمل میآروند. در صورتی که سیستمعاملی که از آن استفاده میکنید قادر به پشتیبانی از پروتکل NTP نیست، در این صورت باید از سرویسهای NTP عمومی استفاده کنید. دقت کنید در هنگام انتخاب سرویسهای عمومی، از سرورهای ایران استفاده کنید تا مشکلی از بابت ناهماهنگی ساعت را تجربه نکنید.
- پیکربندی سرور NTP: پس از نصب، باید سرور NTP را پیکربندی کنید. در این مرحله، میتوانید سرور NTP خود را به منابع زمانی قابل اعتماد متصل کنید. این منابع میتوانند سرورهای NTP عمومی یا سرورهای داخلی در شبکه شما باشند.
- پیکربندی کلاینتها: اکنون نوبت به پیکربندی کلاینتها میرسد تا بتوانند از سرور NTP استفاده کنند. این کار بستگی به سیستمعامل و تنظیمات آن دارد. به طور معمول، باید آدرس آیپی یا نام دامنه سرور NTP را در تنظیمات کلاینتها وارد کنید.
- تایید همسانی: پس از پیکربندی سرور و کلاینتها، صبر کنید تا کلاینتها به سرور NTP متصل شوند و زمان همسانسازی شود. اکنون میتوانید با استفاده از دستورات و ابزارهای مربوطه مثل ntpq در سیستمعامل لینوکس فرآیند همسانی زمانی را تایید کنید.
با انجام این مراحل، ساعت سرور و کلاینتها همگام میشوند و همزمانی انجام میشود. این روش بسیار موثر و قابل اعتماد است و برای بسیاری از محیطها استفاده میشود. پیشنهاد میکنیم بر مبنای سرور NTP گام بردارید تا با مشکل خاصی روبرو نشوید.
خرید انواع سرور اچ پی از جمله سرور hp g11 در نتسا با گارانتی معتبر
دستور تنظیم ساعت کلاینت با سرور
دستورات تنظیم ساعت کلاینت با سرور ممکن است بسته به سیستم عاملی که بر روی کلاینت استفاده میشود، متفاوت باشند. بر همین اساس، نمونهای از دستورات تنظیم ساعت برای سیستم عاملهای مختلف را شرح میدهیم تا خوانندگان نتسا بتوانند متناسب با سیستم عامل کلاینت از آن استفاده کنند:
سیستمعامل Windows:
از طریق واسط گرافیکی روی آیکون ساعت در نوار وظیفه کلیک راست کنید و گزینه “تنظیم تاریخ و ساعت” را انتخاب کنید. در پنجره تنظیمات، بر روی گزینه “تغییر تاریخ و ساعت” کلیک کنید. در ادامه و در در پنجره جدید، بر روی دکمه “تغییر تاریخ و ساعت” کلیک کنید و سپس بر روی دکمه “تنظیم تاریخ و ساعت توسط سرور” کلیک کنید. آدرس سرور NTP مورد نظر را وارد کنید و روی دکمه Inspect کلیک کنید. سپس بر روی دکمه “Apply” و “OK” کلیک کنید.
اگر در نظر دارید همین مراحل را از طریق خط فرمان دنبال کنید، نحوه انجام این کار به شرح زیر است:
- ابتدا محیط خط فرمان را با اجرای دستور “cmd” از منوی شروع یا با استفاده از ترکیب کلیدهای Win + R و وارد کردن “cmd” باز کنید.
- در پنجره دستورات، دستور زیر را وارد کنید:
w32tm /config /syncfromflags:manual /manualpeerlist:”<سرور NTP>”
- سرور NTP مورد نظر خود را به جای <سرور NTP> قرار دهید.
- برای اعمال تغییرات، دستور زیر را وارد کنید:
w32tm /config /update
- دستور زیر را وارد کنید تا ساعت کلاینت با سرور همسان شود:
w32tm /resync
سیستمعامل Linux:
برای تنظیم ساعت در سیستم عامل لینوکس و از طریق خط فرمان بر مبنای مراحل زیر اقدام کنید:
- ابتدا پنجره ترمینال لینوکس را باز کنید.
- اگر سطح دسترسی روت (superuser) را ندارید، از دستور sudo استفاده کنید.
- اکنون دستور زیر را وارد کنید:
sudo timedatectl set-ntp false
sudo timedatectl set-time “<تاریخ و زمان>”
- در دستور بالا، <تاریخ و زمان> را با تاریخ و زمان مورد نظر خود جایگزین کنید.
- برای همسانسازی با سرور NTP، دستور زیر را وارد کنید:
sudo timedatectl set-ntp true
دقت کنید که آدرس سرور NTP را به همراه آدرس و پورتی که به سرور NTP متصل هستید مورد استفاده قرار دهید.
تنظیمات NTP در اکتیو دایرکتوری
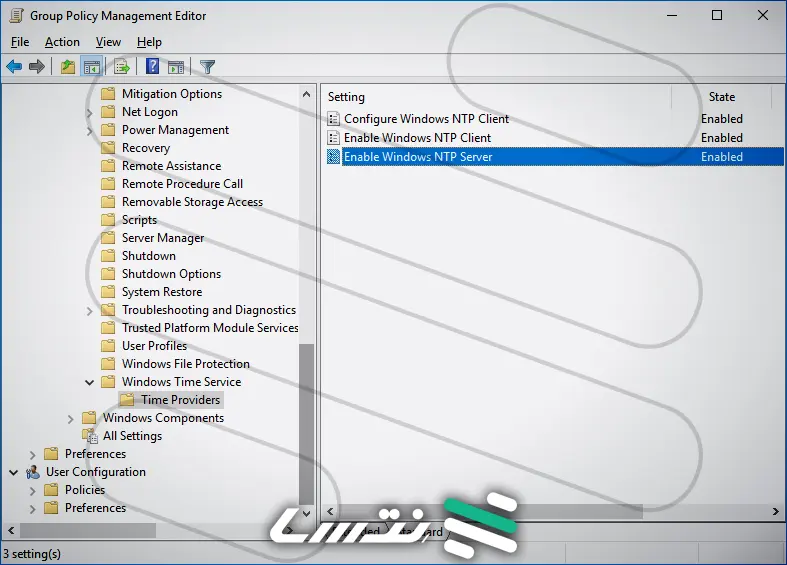
برای تنظیم NTP در محیط Active Directory، میتوانید از ابزار Group Policy استفاده کنید. در ادامه، مراحل تنظیم سرور NTP با استفاده از Group Policy به شرح زیر است:
- با استفاده از ابزارهای مدیریت Group Policy مثل Group Policy Management Console یک شی Group Policy جدید بسازید یا در صورتی که از قبل ساختهاید، شی موجود را ویرایش کنید که قادر به استفاده در تعامل با کلاینتها باشد.
- در تنظیمات Group Policy، به مسیر زیر بروید:
Computer Configuration -> Policies -> Administrative Templates -> System -> Windows Time Service -> Time Providers
- در تنظیمات Time Providers دو پارامتر زیر را ویرایش کنید:
“Enable Windows NTP Client” را فعال کنید.
“Configure Windows NTP Client” را فعال کنید و آدرسهای سرور NTP مورد نظر خود را وارد کنید. میتوانید چند آدرس را با کاما جدا کنید.
- ذخیرهسازی و بسته کردن تنظیمات Group Policy.
- بر روی سرورها و کلاینتها، گروههای مربوطه را با استفاده از ابزارهای مدیریت Group Policy درج کنید.
- برای اعمال تغییرات، روی سرور و کلاینتها میتوانید از دستورات خط فرمان زیر استفاده کنید:
gpupdate /force
w32tm /resync
با استفاده از دستورات فوق قادر به بهروزرسانی تنظیمات Group Policy و همچنین همسانسازی ساعت با سرور NTP هستید. دقت کنید که برای اعمال تنظیمات Group Policy، باید دسترسی مدیریتی (administrative access) در سرورها و کلاینتها داشته باشید. همچنین، آدرسهای سرور NTP معتبر و قابل اعتماد را باید به عنوان آدرسهای سرور NTP در تنظیمات Group Policy وارد کنید که پیشتر در مورد آنها توضیح دادیم.
اختلاف ساعت سرور و کلاینت
یکی از مشکلات مهمی که کارشناسان شبکه و به ویژه افراد شاغل در مراکز داده با آن روبرو هستند، اختلاف زمانی بین سرور و کلاینتها است که برخی مواقع مشکلات جدی را به همراه دارد. برای ارزیابی اختلاف ساعت سرور و کلاینت میتوانید بر مبنای مراحل زیر گام بردارید. برای درک بهتر موضوع ما مراحل انجام این کار در سیستم عامل ویندوز و لینوکس را به طور جداگانه مورد بررسی قرار دادی»:
سیستمعامل Windows
- ابتدا خط فرمان را با اجرای “cmd” از منوی شروع یا با استفاده از ترکیب کلیدهای Win + R و وارد کردن “cmd” باز کنید.
- در پنجره ظاهر شده دستور زیر را وارد کنید:
w32tm /stripchart /computer:<آدرس IP یا نام سرور> /samples:<تعداد نمونه>
در این دستور، <آدرس IP یا نام سرور> را با آدرس IP یا نام سرور NTP مورد نظر جایگزین کنید و <تعداد نمونه> را با تعداد نمونههایی که میخواهید دریافت کنید، جایگزین کنید.
- سیستم، نموداری از اختلاف زمانی بین سرور و کلاینت را نشان میدهد.
سیستمعامل Linux
فرآیند انجام این کار در سیستم عامل لینوکس به شرح زیر است:
- ابتدا پنجره ترمینال را باز کنید.
- اگر سطح دسترسی روت ندارید، از دستور sudo استفاده کنید.
- دستور زیر را وارد کنید:
sudo ntpdate -q <آدرس IP یا نام سرور>
در این دستور، <آدرس IP یا نام سرور> را با آدرس IP یا نام سرور NTP مورد نظر جایگزین کنید.
- سیستم، اختلاف زمانی بین سرور و کلاینت را نشان میدهد.
راهکار دیگری که در این زمینه وجود دارد استفاده از ابزار timedatectl است. برای این منظور دستور زیر را وارد کنید:
Timedatectl timesync-status
در حالت نیز سیستم، اطلاعاتی از جمله اختلاف زمانی بین سرور و کلاینت را نشان میدهد.
مشکل تغییر ساعت سرور
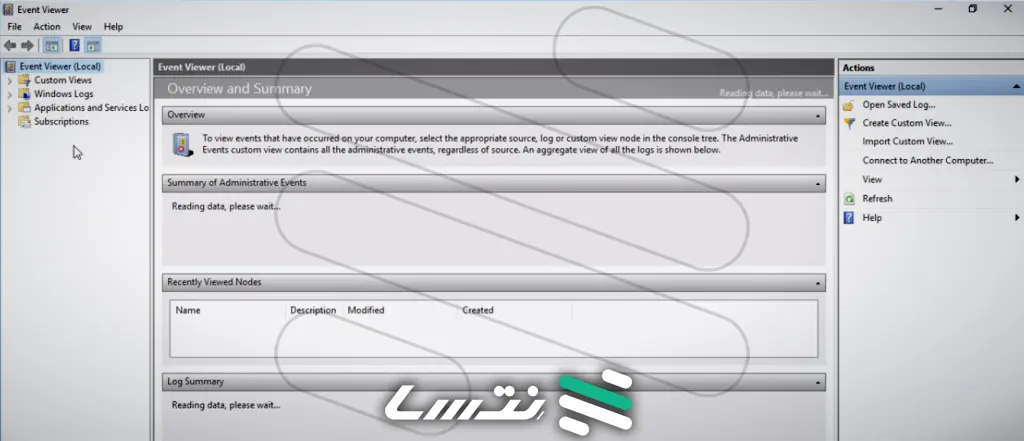
اگر در فرآیند تغییر ساعت سرور با مشکل روبرو شدهاید، ممکن است علت به دلایل زیر باشد:
دسترسی مدیریتی: برای تغییر ساعت سرور باید دسترسی مدیریتی (administrative access) داشته باشید. اگر دسترسی مدیریتی را ندارید، از یک حساب کاربری با سطح دسترسی مدیریتی استفاده کنید.
تنظیمات NTP: اگر از سرویس NTP برای همگامسازی ساعت استفاده میکنید، مطمئن شوید که تنظیمات NTP در سرور صحیح و به روز است. بررسی کنید که آدرس سرور NTP در تنظیمات سرور صحیح و قابل دسترس است و اطمینان حاصل کنید سرویس NTP در سرور در حال اجرا است.
دیوارآتش: مطمئن شوید که سرویس NTP از طریق فایروال سرور قابل دسترسی است و پورتهای مورد نیاز برای NTP معمولا پورت UDP 123 در فایروال سرور باز است.
سرور NTP خارجی: اگر از سرور NTP خارجی برای همگامسازی ساعت استفاده میکنید، اطمینان حاصل کنید که سرور NTP به درستی کار میکند و در دسترس است. بررسی کنید که آدرس سرور NTP صحیح است و قادر به اتصال به آن هستید.
خطاها و اتفاقات: بررسی کنید که آیا در رویدادهای سیستم (Event Logs) سرور خطا یا اطلاعات مرتبط با تغییر ساعت وجود دارد. این گزارشها ممکن است به شما اطلاعات بیشتری درباره مشکل و راه حل آن بدهد. دقت کنید که ابزار Event Viewer ویندوز یکی از کارآمدترین منابعی است که برای بررسی مشکلات مختلف مثل عدم تغییر ساعت قادر به استفاده از آن هستید.
اگر تمامی موارد فوق را انجام دادید و مشکل همچنان پا بر جاست پیشنهاد میکنیم با شرکتهای ارائهدهنده خدمات شبکه تماسل برقرار کنید تا توصیههای فنیتری را ارائه دهند.
تنظیمات کلاینت در شبکه
فرآیند پیکربندی تنظیمات کلاینت در ارتباط با همگامسازی ساعت با سرور و دستیابی به تنظیمات شبکه بر مبنای مراحل زیر قابل انجام است:
استفاده از سرور NTP: همانگونه که پیشتر اشاره کردیم، بهترین روش برای همگامسازی ساعت کلاینتها با سرور سرویسNTP است. در این روش، کلاینتها به سرور NTP متصل میشوند تا زمان دقیق را دریافت کنند. برای تنظیم کلاینتها برای استفاده از سرور NTP باید اطلاعات NTP و آدرس سرور NTP را وارد کنید.
تنظیمات DHCP: اگر در شبکه از سرویس DHCP استفاده میکنید، میتوانید تنظیمات زمان را از طریق سرور DHCP ارسال کنید. با این روش، سرور DHCP میتواند تنظیمات زمان را به همراه سایر تنظیمات شبکه به کلاینتها ارسال کند.
به طور کلی، بهترین روش برای تنظیم کلاینت در شبکه، استفاده از سرور NTP است زیرا این روش به طور خودکار و دقیق زمان را همگام میسازد. در صورتی که امکان استفاده از سرور NTP نباشد، میتوانید از روشهای دیگری مانند تنظیم دستی یا سرویس DHCP استفاده کنید. همچنین، مهم است که تنظیمات شبکه و فایروال کلاینتها را بررسی کنید تا از ارتباط صحیح با سرور و دسترسی به سرویسهای مورد نیاز برای تغییر زمان مطمئن شوید.
تنظیم ساعت سرور اکتیو دایرکتوری
اکتیو دایرکتوری مقادیر تاریخ/زمان را به عنوان تعداد بازههای 100 نانوثانیهای ذخیره میکند که از 0 ساعت در 1 ژانویه 1601 تا تاریخ/زمانی فعلی را ذخیرهسازی میکند. زمان همیشه در فرمت گرینویچ (GMT) در اکتیو دایرکتوری ذخیره میشود. به طور کلی، اکتیو دایرکتوری قادر به ذخیرهسازی تاریخ و زمان در فرمتهای LastLogon، LastLogonTimestamp و LastPwdSet است. برای تنظیم ساعت سرور Active Directory، میتوانید مراحل زیر را دنبال کنید:
مقدار مشخصهای که قصد استفاده از آن در اکتیودایرکتوری را دارید، محاسبه کنید. راههای زیادی برای به دست آوردن مقادیر وجود دارد. یکی از آنها ADSI Edit است.
ابتدا خط فرمان را باز کنید و دستور زیر را تایپ کنید:
w32tm.exe /ntte [time in Windows NT time format]
مقدار تاریخ/زمان به زمان محلی تبدیل شده و نمایش داده میشود.
برای پیکربندی PDC در ریشه جنگل اکتیو دایرکتوری برای همگام سازی با منبع زمانی خارجی، این مراحل را دنبال کنید:
- نوع سرور را به NTP تغییر دهید. برای انجام این کار؛ این موارد را دنبال کنید:
- گزینه Start > Run را انتخاب کنید، regedit را تایپ کرده و OK را انتخاب کنید.
کلید رجیستری زیر را پیدا کرده و سپس آن را انتخاب کنید:
HKEY_LOCAL_MACHINE\SYSTEM\CurrentControlSet\Services\W32Time\Parameters
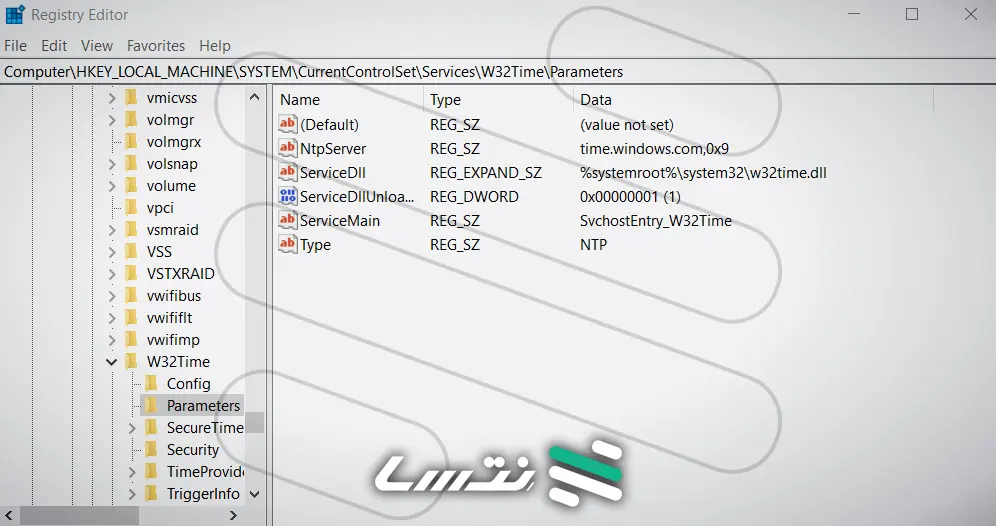
- در پنجره سمت راست، روی Type کلیک راست کرده و سپس Modify را انتخاب کنید. در Edit Value، NTP را در کادر Value data تایپ کنید و سپس OK را انتخاب کنید.
- AnnounceFlags را روی 5 تنظیم کنید. برای انجام این کار، کلید فرعی رجیستری زیر را پیدا کرده و سپس انتخاب کنید:
HKEY_LOCAL_MACHINE\SYSTEM\CurrentControlSet\Services\W32Time\Config
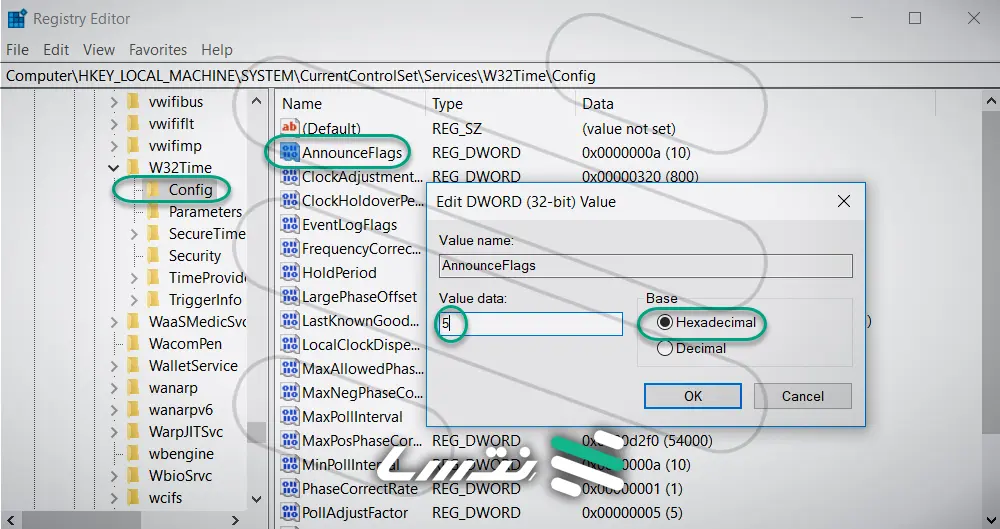
- در پنجره سمت راست، روی AnnounceFlags کلیک راست کرده و سپس Modify را انتخاب کنید. در Edit DWORD Value، 5 را در کادر Value data تایپ کرده و OK را انتخاب کنید.
- NTPSserver را فعال کنید. برای انجام این کار کلید رجیستری زیر را پیدا کرده و سپس آن را انتخاب کنید:
HKEY_LOCAL_MACHINE\SYSTEM\CurrentControlSet\Services\W32Time\TimeProviders\NtpServer
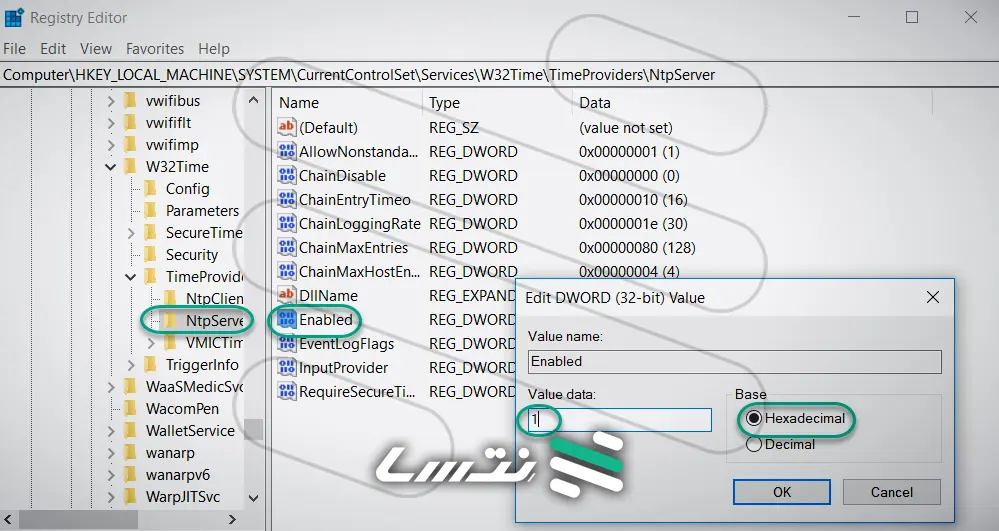
- در پنجره سمت راست، روی Enabled کلیک راست کرده و سپس Modify را انتخاب کنید. در Edit DWORD Value، در کادر Value data عدد 1 را تایپ کرده و OK را انتخاب کنید.
- منابع زمانی را مشخص کنید. برای انجام این کار؛ کلید رجیستری زیر را پیدا کرده و سپس روی آن کلیک کنید:
HKEY_LOCAL_MACHINE\SYSTEM\CurrentControlSet\Services\W32Time\Parameters
- در پنجره سمت راست، روی NtpServer کلیک راست کرده و سپس Modify را انتخاب کنید. در Edit Value، Peers را در کادر Value data تایپ کنید و سپس OK را انتخاب کنید.
- اکنون نوبت به تصحیح زمان میرسد. برای انجام این کار؛ کلید فرعی رجیستری زیر را پیدا کرده و روی آن کلیک کنید:
HKEY_LOCAL_MACHINE\SYSTEM\CurrentControlSet\Services\W32Time\Config
- در پنجره سمت راست، روی MaxPosPhaseCorrection کلیک راست کرده و سپس Modify را انتخاب کنید. در Edit DWORD Value، روی گزینه Decimal در کادر Base کلیک کنید.
- در Edit DWORD Value، TimeInSeconds را در کادر Value data تایپ کنید و سپس OK را انتخاب کنید.
- کلید رجیستری زیر را پیدا کرده و سپس روی آن کلیک کنید:
HKEY_LOCAL_MACHINE\SYSTEM\CurrentControlSet\Services\W32Time\Config
- در پنجره سمت راست، روی MaxNegPhaseCorrection کلیک راست کرده و سپس Modify را انتخاب کنید. در Edit DWORD Value، روی گزینه Decimal در کادر Base کلیک کنید. در Edit DWORD Value، TimeInSeconds را در کادر Value data تایپ کنید و سپس OK را انتخاب کنید.
- ویرایشگر رجیستری را ببندید.
- در خط فرمان، دستور زیر را برای راه اندازی مجدد سرویس Windows Time تایپ کنید و سپس اینتر را فشار دهید:
net stop w32time && net start w32time
با انجام این مراحل، ساعت سرور اکتیو دایرکتوری و دستگاههای متصل به آن همگامسازی خواهند شد.