آموزش خاموش کردن آپدیت های ویندوز در ورژن های مختلف

به روزرسانی ویندوز به معنای ارائه دریافت و نصب تغییرات بهینه نرم افزاری جدید است که ضمن اعمال تغییرات در سیستم عامل ویندوز مایکروسافت، آسیبپذیریهای شناخته شده را نیز برطرف میکنند. این بهروزرسانیها شامل اصلاحات امنیتی، بهبود عملکرد، اضافه کردن ویژگیهای جدید و اصلاح مشکلات قبلی هستند.
بهروزرسانیهای ویندوز ممکن است به صورت دورهای منتشر شوند، اما در برخی موارد و در شرایط حساس به سرعت منتشر میشوند تا هکرها موفق به نفوذ به سیستمها نشوند. به طور معمول، مایکروسافت به صورت منظم بهروزرسانیهای امنیتی ماهانه را منتشر میکند. علاوه بر آن، بهروزرسانیهای به روز که به عنوان بهروزرسانی بزرگ شناخته میشوند، ویژگیهای جدید و تغییرات بزرگتری را به سیستم عامل اضافه میکنند.
برای بهروزرسانی ویندوز معمولا میتوانید از ابزارهای خودکار بهروزرسانی ویندوز استفاده کنید که این ابزارها به طور خودکار به سرورهای مایکروسافت متصل شده و به روزرسانیهای جدید را دانلود و نصب میکنند. همچنین میتوانید به صورت دستی به بخش تنظیمات ویندوز بروید و به روزرسانیها را دستی انجام دهید. با اینحال، در برخی موارد شرایط ایجاد میکند، بهروزرسانیها را غیر فعال کنید تا عملکرد برخی از برنامهها با مشکل روبرو نشود.
پیشنهاد مطالعه: فعال و غیرفعالسازی فایروال ویندوز 10
فهرست محتوا
در چه شرایطی ویندوز را نباید آپدیت کرد؟
آپدیت ویندوز بسیار مهم است و توصیه میشود که سیستم عامل خود را بهروز نگه دارید، اما در برخی موارد خاص، ممکن است بهتر باشد آپدیت را به تعویق بیاندازید یا آن را نصب نکنید. اولین مورد زمانی است که نیاز دارید پایداری سیستم را حفظ کنید. اگر روی سیستم در حال انجام پروژههای حساس، تست نرمافزار یا استفاده از نرمافزارهای مهم در حال اجرا هستند، بهتر است آپدیتها را در زمان دیگری روی سیستم نصب کنید. در برخی موارد، آپدیتهای ویندوز ممکن است با برخی از نرمافزارها و درایورهای سختافزاری سازگاری نداشته باشند. اگر نرمافزار یا درایور خاصی که برای کار روزمره شما ضروری است، با آپدیت جدید سازگار نیست، بهتر است آپدیت را به تعویق بیاندازید تا مانع از بروز مشکلات شوید. در برخی موارد خاص، آپدیتها باعث میشوند تا کارتهای شبکه با مشکل روبرو شوند. این مسئله به ویژه در هنگام اتصال به شبکههای بیسیم برای برخی از سیستمها به وجود میآید. اگر آپدیتی را نصب کردید و با چنین مشکلی روبرو شدید، بهتر است شرایط را به حالت قبل بازگردانید. البته، تنها در صورتی قادر به انجام این کار هستید که یک نقطه بازگشت روی سیستم خود ساخته و فعال کرده باشید.
پیشنهاد مطالعه: ترفندهای افزایش سرعت ویندوز
غير فعال كردن آپديت ويندوز 7
قبل از هر چیز توصیه ما این است که ویندوز 7 را بهروز نگه دارید و از آخرین نسخههای بهروزرسانی استفاده کنید، اما اگر تصمیم دارید آپدیتها را غیرفعال کنید، قابلیت انجام چنین کاری در اختیارتان قرار دارد. برای غیرفعال کردن آپدیتها در ویندوز 7 میتوانید مراحل زیر را دنبال کنید:
- Control Panel را از منوی شروع باز کرده و به System and Security بروید.
- در پنجره System and Security که ظاهر میشود، بر رویWindows Update کلیک کنید.
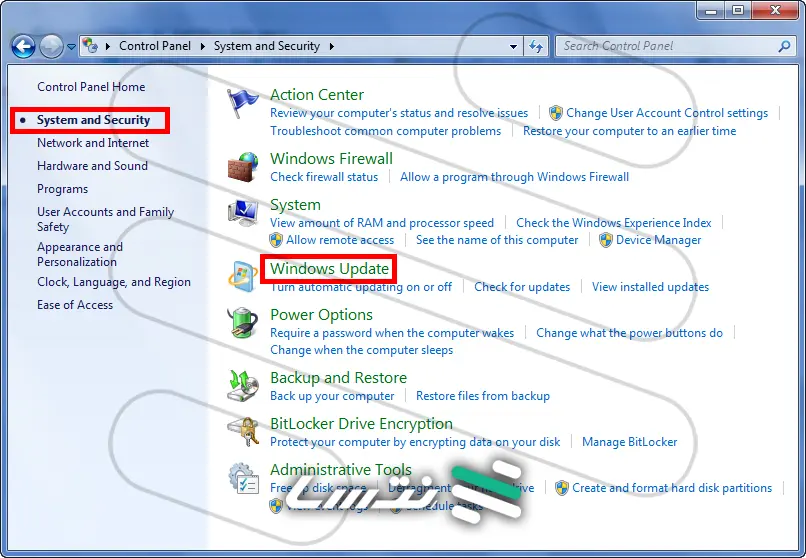
- در پنجره Windows Update که ظاهر میشود، بر روی Change settings کلیک کنید.
- در صفحه بعدی، گزینه Never check for updates را انتخاب کنید.
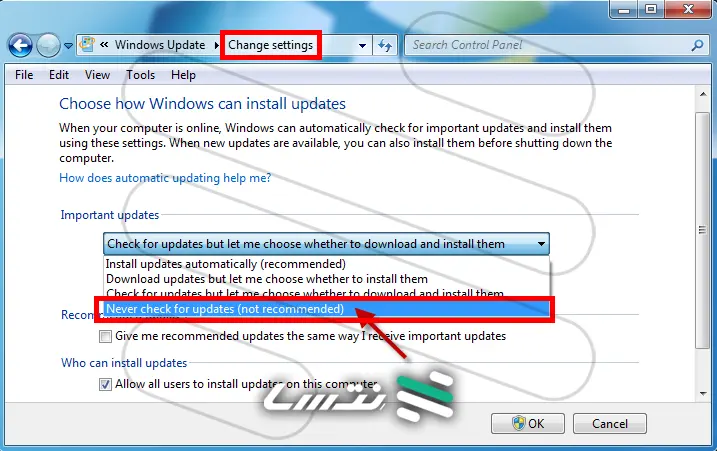
- بر روی OK کلیک کنید تا تغییرات اعمال شود.
در نظر داشته باشید که با انجام این تغییر، ویندوز 7 دیگر به طور خودکار بهروزرسانی نمیشود و شما باید به صورت دستی بهروزرسانیها را نصب کنید. با اینحال، یکبار دیگر، توصیه میکنیم به جای غیرفعال کردن بهروزرسانیها، سیستم عامل خود را بهروز نگه دارید تا از بهترین امنیت و عملکرد برخوردار شوید.
غير فعال كردن آپديت ويندوز 7 از طریق رجیستری
یکی از پرسشهای رایجی که کاربران مطرح میکنند این است که چگونه ویندوز را از حالت آپدیت خارج کنیم، اما مطمئن شویم که تغییرات ماندگار خواهند بود. پاسخ در اعمال تغییرات از طریق رجیستری ویندوز است. برای غیرفعال کردن آپدیت ویندوز 7 از طریق رجیستری، مراحل زیر را دنبال کنید:
- پنجره Run را با فشار دادن کلید Windows + R باز کنید.
- عبارت regedit را تایپ کرده و سپس بر روی OK کلیک کنید تا ویرایشگر رجیستری باز شود.
- در پنجره ویرایشگر رجیستری، به مسیر زیر بروید:
HKEY_LOCAL_MACHINE\SOFTWARE\Policies\Microsoft\Windows\WindowsUpdate\AU
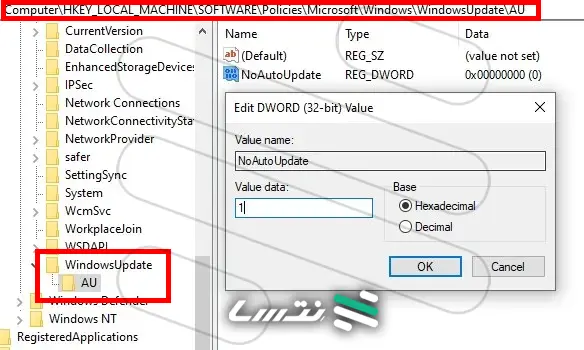
در صورتی که کلید AU وجود ندارد، باید آن را ایجاد کنید. برای ایجاد کلید جدید، روی کلید WindowsUpdate کلیک راست کرده و بر روی New و سپس Key کلیک کنید. سپس نام آن را AU قرار دهید.
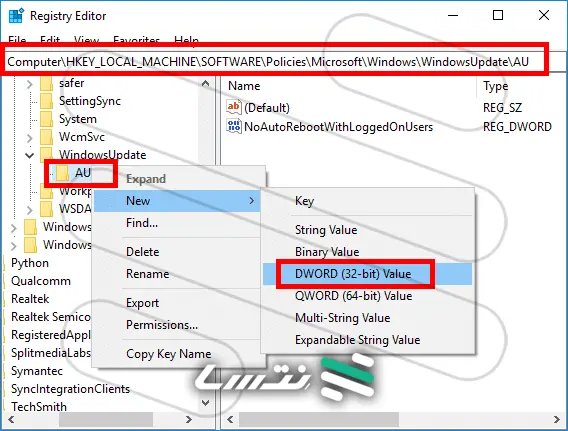
- در سمت راست پنجره ویرایشگر رجیستری، روی یک فضای خالی کلیک راست کرده و بر روی New و سپس DWORD (32-bit) Value کلیک کنید.
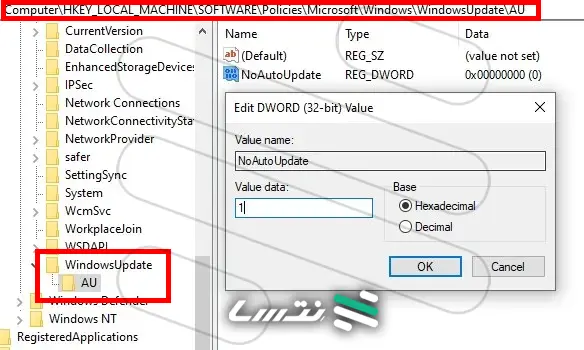
- نام جدید را NoAutoUpdate قرار دهید و سپس کلید اینتر را فشار دهید.
- دو بار روی کلید NoAutoUpdate کلیک کرده و مقدار آن را به 1 تغییر دهید.
- بر روی OK کلیک کنید تا تغییرات اعمال شود.
- اکنون ویرایشگر رجیستری ویندوز را ببندید.
- سیستم عامل ویندوز سرور 7 را یکبار راهاندازی کنید تا تغییرات اعمال شوند.
با انجام این مراحل، آپدیت ویندوز 7 غیرفعال میشود. لازم به توضیح است که تغییر در رجیستری میتواند منجر به بروز مشکلات جدی در سیستم شود. به همین دلیل، قبل از اعمال تغییرات در رجیستری، توصیه میشود یک نسخه پشتیبان از رجیستری خود ایجاد کنید تا در صورتی که با مشکلاتی روبرو شدید، شرایط را به حالت اولیه باز گردانید.
پیشنهاد مطالعه: پیکربندی فایروال ویندوز سرور 2019
چگونه آپدیت ویندوز سرور را ببندیم؟
گاهی اوقات سرپرستان شبکه مجبور هستند بهروزرسانیهای خودکار سیستم عامل ویندوز سرور را غیر فعال کنند تا در زمان مناسبی آنها را نصب کرده و مطمئن شوند که تغییرات جدید مشکلی در عملکرد سرویسها به وجود نخواهد آورد. برای غیرفعال کردن آپدیت ویندوز سرور، میتوانید مراحل زیر را دنبال کنید:
- Server Manager را از طریق کلیک روی نوار وظیفه ویندوز سرور باز کنید.
- در پنجره Server Manager که باز شده است روی Local Server کلیک کنید.
- در بخش Properties در بالای پنجره، بر روی On کلیک کنید که در کنار Windows Update نشان داده میشود.
- در پنجره Windows Update Properties در بخش Configure automatic updating، گزینه Never check for updates (not recommended) را انتخاب کنید.
- بر روی OK کلیک کنید تا تغییرات اعمال شود.
بر مبنای مراحل یاد شده، آپدیت ویندوز سرور غیرفعال میشود و سیستم عامل به طور خودکار دیگر بهروزرسانی نمیشود. اکنون، میتوانید در زمانهای مناسبی که شرکت تعطیل است، بهروزرسانیها را نصب کنید، با اینحال، پیشنهاد میشود قبل از اعمال تغییرات یک نقطه بازگشت ایجاد کنید تا اگر با مشکلی روبرو شدید، شرایط را به حالت اولیه بازگردانید. همچنین، توصیه میکنیم که آپدیتهای ویندوز سرور را حتما در زمان مناسب نصب کنید تا با مشکلاتی مثل حملههای سایبری روبرو نشوید.
پیشنهاد مطالعه: نصب ویندوز سرور 2019 + معرفی انواع ویندوز سرور
چگونه آپدیت ویندوز 10 را غیر فعال کنیم
غیرفعال کردن آپدیت ویندوز 10 تقریبا شبیه به ویندوز 7 است، اما باید به چند نکته ظریف دقت کنید. مراحل انجام اینکار به شرح زیر است:
- ابتدا برنامه “Settings” را با فشار دادن کلید Windows + I باز کنید.
- در پنجره “Settings”، بر روی “Update & Security” کلیک کنید.
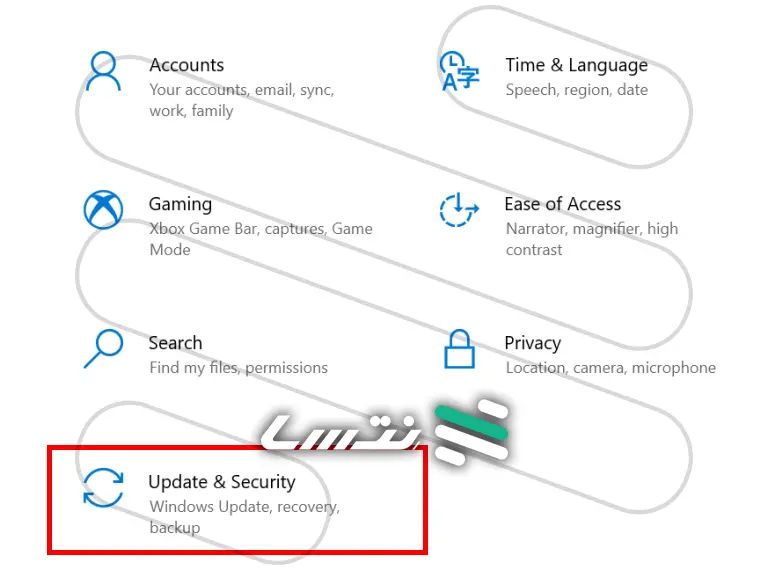
- در بخش “Windows Update”، به بخش “Advanced options” بروید.
- در پنجره “Advanced options”، بر روی “Pause updates for 7 days” کلیک کنید تا آپدیتها به مدت 7 روز متوقف شوند. شما میتوانید این دوره را تا حداکثر 35 روز تمدید کنید.
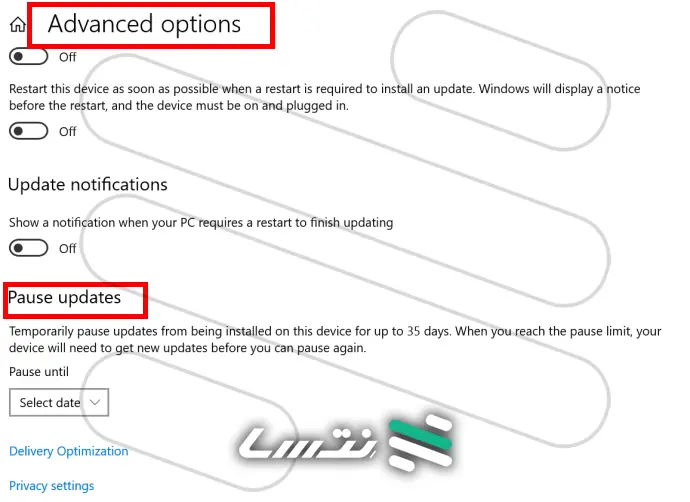
- اگر میخواهید آپدیتها را به طور کامل غیرفعال کنید، در بخش “Pause updates”، روی “Advanced options” کلیک کنید.
- در پنجره “Advanced options”، بر روی “Pause until” کلیک کنید و تاریخ مورد نظر خود را برای غیرفعال کردن آپدیتها انتخاب کنید.
- برای ذخیرهسازی تغییرات، بر روی “Back” کلیک کنید.
بر مبنای مراحلی که اشاره کردیم، آپدیت ویندوز 10 به مدت مشخصی متوقف خواهد شد. با اتمام دوره مشخص شده، آپدیتها به طور خودکار فعال خواهند شد. در صورت تمایل به غیرفعال کردن دائمی آپدیتها، باید از روشهای پیشرفتهتری مانند تنظیمات سرویسهای ویندوز استفاده کنید. بنابراین، توجه داشته باشید که مراحل فوق را باید به صورت دورهای تکرار کنید تا آپدیتهای ویندوز 10 روی سیستم نصب نشوند.
غير فعال كردن آپديت ويندوز 10 از طریق رجیستری
همانگونه که اشاره کردیم، شما راهکارهای پیشرفتهتری برای غیرفعال کردن آپدیت ویندوز 10 دارید که ویرایش رجیستری، یکی از آنها است. فرآیند انجام اینکار به شرح زیر است:
- ابتدا پنجره “Run” را با فشار دادن کلید Windows + R باز کنید.
- عبارت “regedit” را تایپ کرده و سپس بر روی “OK” کلیک کنید تا ویرایشگر رجیستری باز شود.
- در پنجره ویرایشگر رجیستری، به مسیر زیر بروید:
HKEY_LOCAL_MACHINE\SOFTWARE\Policies\Microsoft\Windows\WindowsUpdate
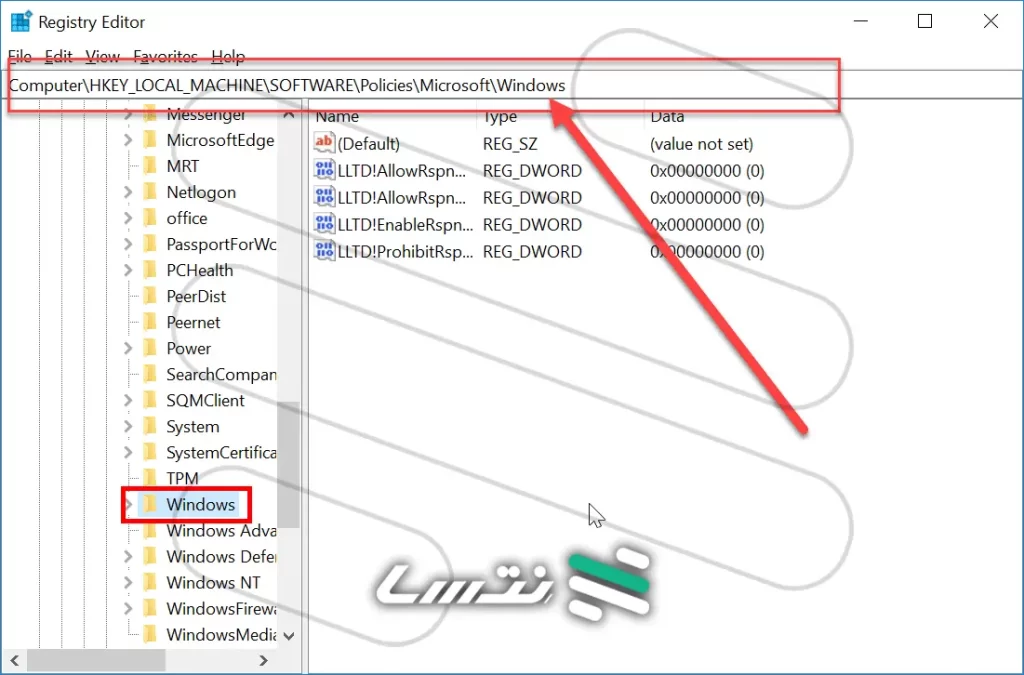
در صورتی که کلید “WindowsUpdate” وجود ندارد، باید آن را ایجاد کنید. برای ایجاد کلید جدید، روی کلید “Windows” کلیک راست کرده و بر روی “New” و سپس “Key” کلیک کنید. سپس نام آن را “WindowsUpdate” قرار دهید.)
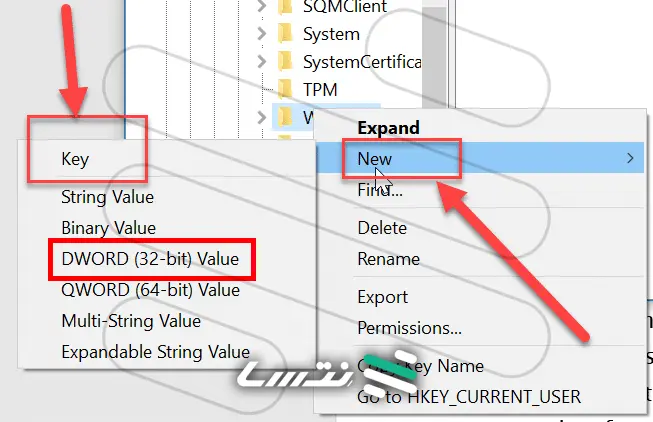
- در سمت راست پنجره ویرایشگر رجیستری، روی یک فضای خالی کلیک راست کرده و بر روی “New” و سپس “DWORD (32-bit) Value” کلیک کنید.
- نام جدید را “AUOptions” قرار دهید و سپس کلید اینتر را فشار دهید.
- دو بار روی کلید “AUOptions” کلیک کرده و مقدار آن را به 2 تغییر دهید. این مقدار آپدیتها را غیرفعال میکند. برای غیرفعال کردن آپدیتها به صورت خودکار و بدون هشدار، مقدار را 1 قرار دهید. برای فعالسازی آپدیتها، مقدار را 0 قرار دهید.
- بر روی “OK” کلیک کنید تا تغییرات اعمال شود.
- ویرایشگر رجیستری را ببندید و ویندوز را راهاندازی مجدد کنید تا تغییرات اعمال شوند.
با انجام این مراحل، آپدیت ویندوز 10 غیرفعال میشود. با اینحال، همانگونه که پیشتر اشاره کردیم، قبل از اعمال تغییرات در رجیستری، توصیه میشود که یک نسخه پشتیبان از رجیستری خود ایجاد کنید تا در صورت نیاز تغییرات را به شرایط اولیه بازگردانید.
پیشنهاد مطالعه: چک لیست امنیتی ویندوز سرور چرا اهمیت دارد؟ + ابزارهای مرتبط



