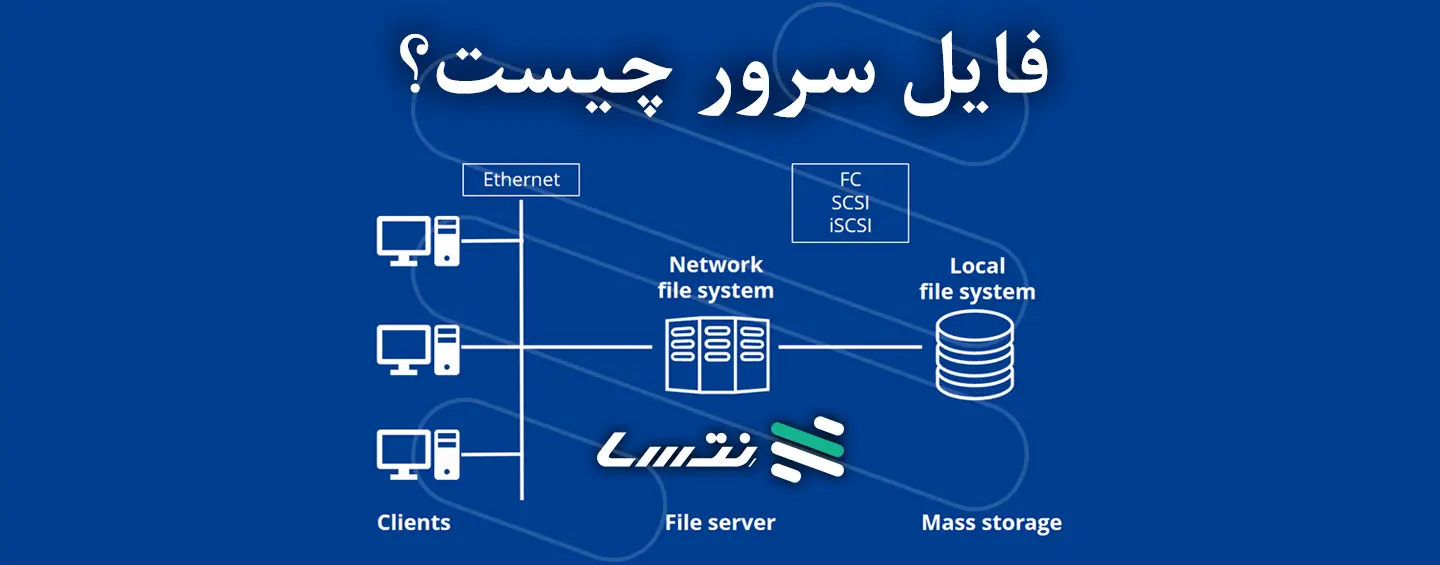 file server چیست؟ نحوه راه اندازی فایل سرور در ویندوز 2016 و 2019
file server چیست؟ نحوه راه اندازی فایل سرور در ویندوز 2016 و 2019
ضمانت اصالت کالا + گارانتی وِگا نتسا 

یکی از مشکلات رایجی که کاربران در گذر زمان و استفاده از ویندوز با آن روبرو میشوند، کاهش سرعت سیستم در اجرای نرمافزارهای کاربردی است. مشکلی که تقریبا بسیاری از کاربران با آن روبرو هستند. حتی اگر یک سیستم قدرتمند داشته باشید، بازهم در آینده متوجه خواهید شد که سرعت سیستم کاهش پیدا کرده است.
فهرست محتوا
هنگامی که صحبت از افزایش سرعت ویندوز به میان میآید همه کاربران دوست دارند سرعت سیستم عامل ویندوز را افزایش دهند. وقتی سرعت ویندوز کاهش مییابد، عملکرد کلی سیستم کند میشود و کاربران ممکن است با مشکلاتی مانند زمان بالا آمدن ویندوز، بارگذاری طولانی برنامهها، تاخیر در واکنش به دستورات و عملیات، وقفههای مکرر و نامطلوب در استفاده از سیستم روبرو شوند. با افزایش سرعت ویندوز، کاربران میتوانند به طور موثرتر و کارآمدتر از سیستم خود استفاده کنند. سرعت بالا در بارگذاری و استفاده از برنامهها و فایلها، افزایش پاسخگویی سیستم به دستورات کاربران، کاهش زمان انتظار و افزایش بهرهوری کاربران در انجام وظایف روزمره و کارهای تخصصی میتواند تجربه کاربری را بهبود بخشد.
علاوه بر این، افزایش سرعت ویندوز میتواند بهبود امنیت سیستم را نیز به همراه داشته باشد. برخی از حملات سایبری و نرم افزارهای مخرب ممکن است از ضعفها و آسیب پذیریهای سیستم عامل استفاده کنند. با افزایش سرعت ویندوز و به روز بودن آن، احتمال کشف و پیشگیری از این نقاط ضعف بیشتر میشود و امنیت سیستم تقویت میشود. بنابراین، افزایش سرعت ویندوز 10 نه تنها تجربه کاربری را بهبود میبخشد، بلکه امکان استفاده بهتر، افزایش بهرهوری و امنیت سیستم را فراهم میکند.
پیشنهاد مطالعه: آموزش تصویری تنظیمات فایروال ویندوز سرور 2019
هنگامی که صحبت از افزایش سرعت سیستم به میان میآید ما به یکسری قابلیتهای سختافزاری و نرمافزاری دسترسی داریم. اجازه دهید ابتدا برخی از قابلیتهای سختافزاری را مورد بررسی قرار دهیم.
ارتقا پردازنده (CPU): پردازنده نقش مهمی در عملکرد سیستم دارد. ارتقا پردازنده و خرید محصولی که سرعت یا تعداد هستههای بیشتری دارد، نقش مهمی در افزایش سرعت سیستم خواهد داشت.
اضافه کردن حافظه رم: حافظه رم برای اجرای برنامهها و فرآیندهای سیستم عامل اهمیت زیادی دارد. افزایش حافظه RAM میتواند کارایی سیستم را بهبود بخشیده و اجازه دهد در رسیدگی به بارهای کاری سنگین و استفاده همزمان از برنامههای حجیم تاخیر را کاهش دهد.
پیشنهاد مطالعه: آموزش کامل اضافه کردن یا تعویض رم سرور
استفاده از حافظه حالت جامد (SSD): حافظه حالت جامد(SSD) نسبت به دیسکهای معمولی (HDD) سرعت بارگذاری و اجرای برنامهها را به طور قابل توجهی افزایش میدهد. با استفاده از SSD به جای HDD، سرعت سیستم بهبود مییابد.
پیشنهاد مطالعه: ترفندهای افزایش طول عمر هارد دیسک
کارت گرافیک قدرتمند: در صورتی که از برنامهها یا بازیهایی استفاده میکنید که نیاز به پردازش گرافیکی بالایی دارند، کارت گرافیک قدرتمندتری را به سیستم خود اضافه کنید. این کارتها میتوانند عملکرد سیستم در اجرای برنامهها و بازیهای سنگین را بهبود بخشند.
بهروزرسانی درایورها: اطمینان حاصل کنید که درایورهای سختافزاری مانند کارت گرافیک و سایر قطعات سیستم بهروز باشند. درایورهای قدیمی ممکن است کارایی نسخههای جدیدتر سازگار نباشند و سرعت سیستم را کاهش دهند.
تمیز کردن سیستم: گرد و غبار روی قطعات سختافزاری مانند پردازنده، کارت گرافیک و خنککنندهها میتوانند منجر به افت عملکرد سیستم شوند. بنابراین، تمیز کردن سیستم افزایش سرعت و عملکرد سیستم را به همراه دارد.
موارد یاد شده از راهکارهای موثر سختافزاری به منظور افزایش سرعت سیستم هستند، البته بسته به شرایط و نیازهای خاص شما، ممکن است راهکارهای دیگری نیز وجود داشته باشد. با اینحال، قبل از انجام هر تغییر سختافزاری، بهتر است با توجه به مشخصات سیستم خود و نیازهای کاربری با کارشناسان مربوطه مشورت کنید تا بیهوده هزینه نکنید.
برای افزایش سرعت ویندوز 10، راهکارهای مختلفی در اختیار داریم. برخی از این راهکارها به شرح زیر هستند:
غیرفعالسازی برنامههای غیرضروری در استارت آپ: برنامههایی که همراه با ویندوز بارگذاری میشوند، منابع سیستم را مصرف میکنند. با غیرفعالسازی برنامههای غیرضروری در لیست استارت آپ، میتوانید زمان بالا آمدن ویندوز را کاهش دهید.
تنظیمات مصرف انرژی: در بخش تنظیمات مصرف انرژی ویندوز، حالت انرژی را به حالت حداکثر عملکرد تغییر دهید. این تنظیم باعث میشود سیستم بهینهتر عمل کند و سرعت بیشتری پیدا کند. برای دسترسی به بخش تنظیمات انرژی میتوانید به Control Panel بروید و در بخش تنظیمات برنامههای پیش فرض، تنظیمات برق را جستجو کنید.
تمیزکاری سیستم: از برنامههای تمیزکاری سیستم استفاده کنید تا فایلهای موقت، فایلهای اضافی و کلیدهای بدون استفاده در رجیستری را پاک کنید و فضای دیسک را آزاد کنید. برخی از برنامههای معروف تمیزکاری سیستم عبارتند از CCleaner، Glary Utilities و CleanMyPC میباشد و پیشنهاد بهتر از موارد فوق که نیاز به نصب برنامه هم ندارید، میتوانید از برنامه Disk Cleanup ویندوز استفاده کنید.
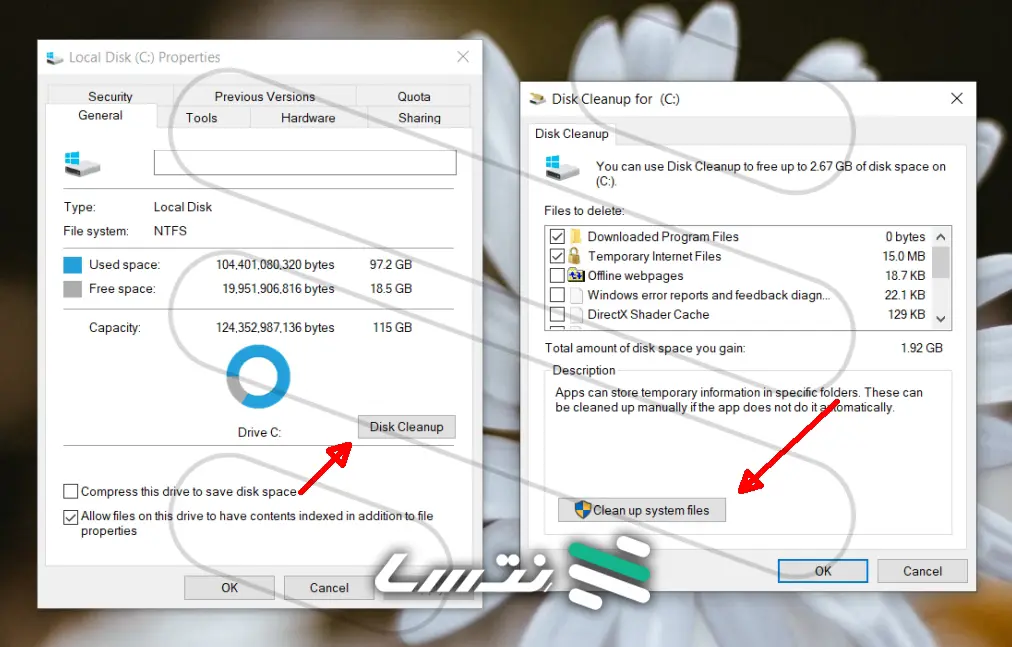
بهروزرسانی سیستم: اطمینان حاصل کنید که سیستم عامل و برنامههای موجود در ویندوز 10 بهروز هستند. بهروزرسانیها باعث بهبود سیستم شده و سرعت آنرا افزایش میدهند. برای بررسی بهروزرسانیها، به بخش تنظیمات ویندوز بروید و تنها بهروزرسانی مرتبط با وصلههای امنیتی را فعال کنید.
استفاده از حافظه حالت جامد (SSD): اگر هنوز از یک دیسک سخت معمولی یا حافظه مکانیکی (HDD) استفاده میکنید، بهتر است یک حافظه حالت جامد (SSD) روی سیستم نصب کنید. حافظههای SSD سرعت بارگذاری ویندوز و برنامهها را به طور قابل توجهی افزایش میدهند.
استفاده از نرمافزارهای ضدویروس و ضد جاسوسی: برنامههای مخرب و ویروسها ممکن است سرعت سیستم را کاهش دهند. استفاده از یک نرمافزار ضدویروس و ضد جاسوسی برای شناسایی و حذف این تهدیدها میتواند به بهبود عملکرد سیستم کمک کند.
غیرفعالسازی افکتهای ویندوز: برخی از افکتها و پسزمینههای ویندوز ممکن است منابع سیستم را به خود اختصاص دهند و باعث کاهش سرعت سیستم شوند. این مسئله به ویژه در ارتباط با انیمیشنها صادق است.
افزایش فضای ذخیرهسازی: اگر دیسک سخت یا حافظه مورد استفاده سیستم پر است و فضای کافی برای عملکرد بهینه سیستم وجود ندارد، سرعت سیستم کاهش مییابد. در این حالت باید فایلها و برنامههای غیرضروری را حذف کنید و فضای مصرفی را آزاد کنید.
تنظیمات سرویسهای سیستمی: در ویندوز، برخی سرویسها به صورت پیشفرض فعال هستند که ممکن است نیازی به آنها نداشته باشید. با غیرفعالسازی سرویسهای غیرضروری، منابع سیستم را برای استفاده بهینهتر آزاد کنید.
پیشنهاد مطالعه: انواع ویندوز سرور و آموزش نصب ویندوز سرور 2019
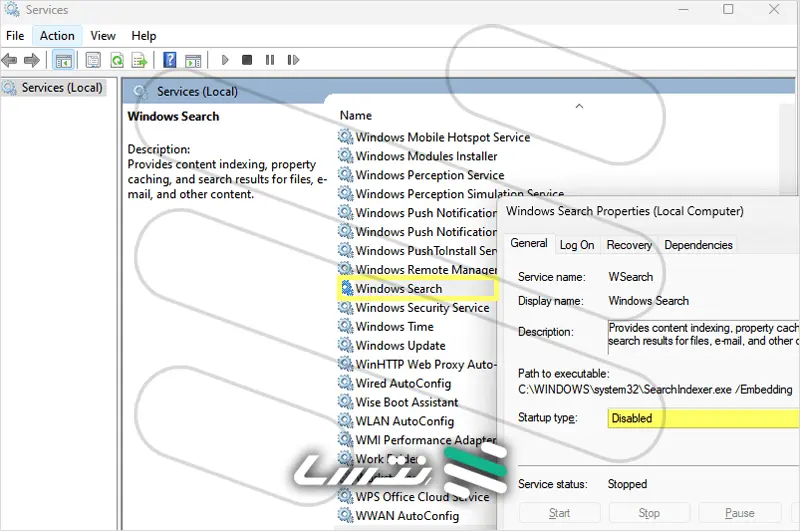
یکی از کارهایی که برای بالا بردن سرعت ویندوز باید انجام دهید، غیرفعال سازی سرویسهای غیر ضروری ویندزو است. از سرویسهایی که کاربران به ندرت یا گاهی اوقات به شکل کمی از آن استفاده میکنند به موارد زیر باید اشاره کرد:
Windows Search: این سرویس برای جستجوی فایلها و برنامهها در ویندوز استفاده میشود. اگر از جستجوی فایلها و برنامهها در فایل اکسپلورر یا منوی استارت استفاده نمیکنید یا از نرمافزارهای تخصصی در این زمینه استفاده میکنید قادر به غیرفعال کردن این سرویس هستید. برای غیرفعال کردن سرویس Windows Search پنجره Run را باز کنید. در پنجره Run، عبارت services.msc را تایپ کنید و اینتر را بزنید تا پنجره Services باز شود. در پنجره Services به دنبال سرویس Windows Search بگردید. روی سرویس Windows Search راست کلیک کنید و گزینه Properties را انتخاب کنید. در پنجره Properties سرویس Windows Search از منوی Startup type گزینه Disabled را انتخاب کنید. اکنون روی دکمه Stop کلیک کنید تا فعالیت سرویس Windows Search متوقف شود. روی دکمه OK کلیک کنید تا تغییرات ذخیره شود. اکنون سرویس Windows Search غیرفعال شده است. بعد از غیرفعال کردن سرویس فوق، اگر متوجه شدید که جستجو برای فایلها و برنامهها با کندی همراه است یا نتایج جستجو به درستی نمایش داده نشود به سادگی قادر به بازگرداندن تغییرات به حالت اولیه هستید. برای این منظور مراحل فوق را تکرار کنید و Automatic را به جای Disabled انتخاب کنید.
پیشنهاد مطالعه: نحوه فعال و غیر فعالسازی فایروال ویندوز 10
Superfetch: این سرویس برای بهینهسازی عملکرد سیستم با بارگذاری پیشفرض برنامهها در حافظه RAM استفاده میشود. اگر حافظه رم کافی ندارید، میتوانید این سرویس را غیرفعال کنید.برای غیرفعال کردن سرویس Superfetch در ویندوز کلیدهای Win + R روی صفحهکلید را همزمان فشار دهید تا پنجره Run باز شود. در پنجره Run، عبارت services.msc را تایپ کنید و اینتر را بزنید. با این کار پنجره Services باز میشود. در پنجره Services، لیستی از سرویسهای مختلف در ویندوز نمایش داده میشود. به دنبال سرویسی با نام Superfetch بگردید. روی سرویس Superfetch راست کلیک کنید و گزینه Properties را انتخاب کنید. در پنجره Properties روی سرویس Superfetch کلیک کنید و سپس از منوی Startup type گزینه Disabled را انتخاب کنید. سپس بر روی دکمه Stop کلیک کنید تا سرویس Superfetch متوقف شود. روی دکمه OK کلیک کنید تا تغییرات ذخیره شود. اکنون سرویس Superfetch غیرفعال شده است. بعد از غیرفعال کردن سرویس Superfetch، بهتر است سیستم را راهاندازی کنید تا تغییرات اعمال شود. در صورت نیاز، برای فعالسازی سرویس Superfetch مراحل مذکور را تکرار کرده و این مرتبه Automatic را به جای Disabled انتخاب کنید.
Windows Insider Service: این سرویس برای شرکت در برنامه آزمایشی ویندوز (Windows Insider Program) استفاده میشود. اگر در این برنامه شرکت نمیکنید، میتوانید این سرویس را غیرفعال کنید. برای غیر فعال کردن سرویس فوق در صورتی که پنجره Services باز است، به دنبال سرویس Windows Insider Service بگردید. روی سرویس Windows Insider Service راست کلیک کنید و گزینه Properties را انتخاب کنید و از منوی Startup type گزینه Disabled را انتخاب کنید. همانند حالت قبل روی دکمه Stop کلیک کنید تا فعالیت سرویس Windows Insider Service غیرفعال شود. روی دکمه OK کلیک کنید تا تغییرات ذخیره شود.
Print Spooler: این سرویس برای مدیریت چاپگرها و وظایف چاپ استفاده میشود. اگر از چاپگر استفاده نمیکنید، میتوانید این سرویس را غیرفعال کنید. اما در نظر داشته باشید که بعدا در صورت نیاز به چاپگر، این سرویس را دوباره فعال کنید. برای غیرفعال کردن سرویسPrint Spooler در پنجره Services سرویس Print Spooler را پیدا کرده، روی آن راست کلیک کنید و گزینه Properties را انتخاب کنید. در پنجره Properties از منوی Startup type گزینه Disabled را انتخاب کنید تا عملکرد سرویس فوق متوقف شود. روی دکمه OK کلیک کنید تا تغییرات ذخیره شود.
یکی از راهکارهای قدرتمند برای بالا بردن سرعت کامپیوتر در ویندوز 7 استفاده از حافظههای حالت جامد است. نقش SSD در افزایش سرعت سیستم را میتوان با یک کلمه تسریع توصیف کرد. حافظه SSD یک نوع رسانه ذخیرهسازی است که از حافظههای فلش برای ذخیره و دسترسی به دادهها استفاده میکند که درست در نقطه مقابل هارد دیسکها قرار دارد که به شکل مکانیکی اطلاعات را ذخیرهسازی کرده و به آنها دسترسی پیدا میکنند. با استفاده از SSD به جای HDD به عنوان درایو اصلی سیستم، سرعت سیستم به طرز چشمگیری افزایش مییابد. SSDها زمان دسترسی به داده را چند برابر کوتاهتر از هارد دیسکها میکنند، زیرا نیازی به جابجایی مکانیکی بین دیسک و هدها ندارند. همین مسئله باعث میشود سیستم عامل ویندوز عملیات بارگذاری سیستم عامل، برنامهها و فایلها را به سرعت بسیار بالاتری انجام دهد. با توجه به توضیحاتی که ارائه کردیم باید بگوییم که استفاده از SSD به عنوان درایو اصلی سیستم میتواند سرعت بارگذاری سیستم، زمان راهاندازی و خاموشی سیستم، زمان اجرای برنامهها و بازکردن فایلها را به طور قابل ملاحظهای کاهش دهد و تجربه کار با سیستم را بهبود بخشد.
پیشنهاد مطالعه: چرا با گذشت زمان SSD کند می شود؟ 7 روش افزایش طول عمر SSDها