 انواع ویندوز سرور؛ نحوه نصب ویندوز سرور 2019
انواع ویندوز سرور؛ نحوه نصب ویندوز سرور 2019
ضمانت اصالت کالا + گارانتی وِگا نتسا 

زمان همه چیز است! امروزه هزاران سرور NTP در سراسر جهان وجود دارد که توسط شرکتهای مختلف استفاده میشوند و سازمانها برای تنظیم ساعت کلاینتها از آنها استفاده میکنند. پروتکل زمان شبکه (NTP) یک پروتکل اینترنتی است که برای همگامسازی ساعت کامپیوترها با منابع قابل استفاده و مهم مورد استفاده قرار میگیرد. به طور معمول، سازمانها سروری را برای این منظور آماده میکنند تا کلاینتها بتوانند بدون مشکل ساعت خود را با آن تنظیم کنند. در این مقاله قصد داریم آموزش راه اندازی NTP در ویندوز سرور را بررسی کنیم تا فرآیند تبادل داده مهر زمانی بین سرور و کلاینت به شکل درستی انجام شود و کلاینتها بتوانند ساعت خود را با سرور NTP تنظیم کنند.
از آنجایی که اختلاف حتی کسری از ثانیه در برخی از کارها باعث بروز مشکلاتی میشود، تنظیم زمان دقیق روی همه دستگاههای موجود در یک شبکه کامپیوتری اهمیت زیادی دارد. بنابراین، سرور NTP با هدف همگامسازی زمان و پیشگیری از بروز خطا مورد توجه قرار دارد. هنگامی که ویندوز سرور را نصب و پیکربندی کردید، نوبت به آمادهسازی سرور NTP میرسد که در این مقاله به زبانی ساده نحوه انجام اینکار را بررسی میکنیم.
فهرست محتوا
NTP یک پروتکل شبکه است که به شما امکان میدهد ساعت دستگاهها را از طریق شبکه همگامسازی کنید. مزیتی که روش فوق دارد این است که اطمینان خاطر میدهد تفاوت زمانی بین سرویس گیرندهها و سرور به حداقل برسد و سیستمهای کلاینت همیشه با سرور هماهنگ هستند و پیوسته در پورت UDP 123 آماده دریافت اطلاعات جدید در این زمینه هستند.
لازم به توضیح است که بسیاری از سرویسها و برنامههای فناوری اطلاعات به تنظیمات زمان مناسب نیاز دارند تا بتوانند مطابق با هدف کار کنند، بنابراین دقیق نگه داشتن ساعت سرور بسیار مهم است. فرآیندهایی مثل تکثیر پایگاه داده، برنامههای کاربردی نظارت و ممیزی و خدمات مالی از جمله مواردی هستند که باید تمامی فعالیتهای آنها بهروز انجام شود. هرگونه انحراف زمانی در این زمینه باعث بروز یکسری مشکلات میشود. این مسئله به ویژه در ارتباط با خدمات مالی بینالمللی باعث بروز مشکلات مختلفی میشود. بنابراین، توصیه میشود یک سرور NTP را بر روی سرور خود نصب و فعال کنید تا تنظیمات زمان دقیق را روی سرور خود و در نتیجه در سراسر شبکه حفظ کنید. تنظیم NTP Server در ویندوز سرور 2019 کار چندان پیچیده نیست. این مقاله به شما کمک میکند تا روند فوق را به شکل سادهای انجام دهید.
پیشنهاد مطالعه: تنظیم NTP سرور اچ پی
شما به راحتی میتوانید مراحل تبدیل ویندوز سرور به NTP را انجام دهید و از NTP در سرویس Windows Time برای همگامسازی زمان در یک شبکه استفاده کنید. بیایید مراحل انجام اینکار را با جزییات مورد بررسی قرار دهیم تا نحوه نصب و پیکربندی سرور NTP در ویندوز را به شکل عملی بررسی کنیم. در ادامه، دو روش مختلف را برای انجام اینکار شرح میدهیم تا گزینه مناسب را مطابق با نیازها انتخاب کنید.
برنامه “Run” را در منوی شروع جستجو کنید. در آنجا “regedit” را تایپ کرده و اینتر را فشار دهید.
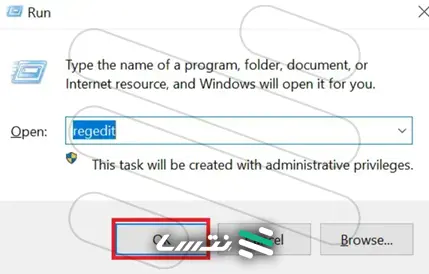
اکنون پنجرهای شبیه به شکل زیر ظاهر میشود.
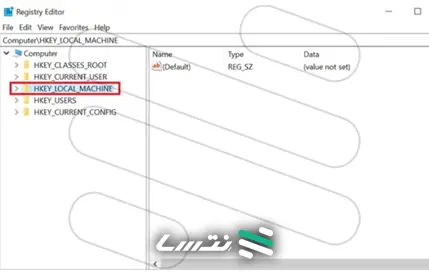
برای این منظور به مسیر زیر بروید:
Computer>HKEY_LOCAL_MACHINE>SYSTEM>CurrentControlSet>Services>W32Time>TimeProviders>NtpServer
تصویر زیر مسیر نهایی در درخت سلسله مراتبی رجیستری را نشان میدهد. همانطور که مشاهده میکنید، فایلهای مورد نظر ما در قسمت سمت راست قرار دارند.
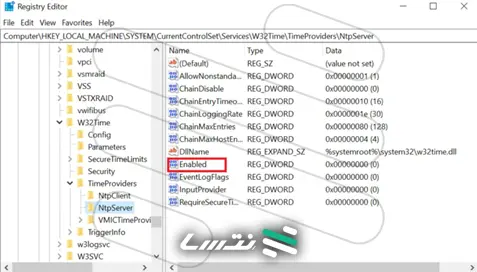
برای باز کردن یک پنجره کوچک، روی فایل “Enabled” دوبار کلیک کنید. بخشی در پنجره با عنوان “Value data” وجود دارد. مطابق شکل زیر، مقدار را از 0 به 1 تغییر دهید. پس از تغییر، روی “OK” کلیک کنید.
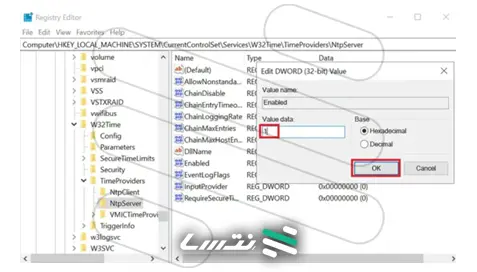
ابتدا، اجازه دهید این موضوع را بررسی کنیم که AnunchFlag چیست؟ این فیلد نشان میدهد که کامپیوتر ما قرار است به عنوان یک سرور زمانی قابل اعتماد به رسمیت شناخته شود. اگر سیستم به عنوان سرور زمان تعیین نشود، نمیتوان آن را به عنوان یک گزینه قابل اعتماد مورد استفاده قرار داد. مقدار پیشفرض برای اعضای دامنه 10 است. مقدار پیش فرض برای کلاینتها و سرورهای مستقل نیز 10 است. اکنون به مسیر زیر بروید:
Computer>HKEY_LOCAL_MACHINE>SYSTEM>CurrentControlSet>Services>W32Time>
در ادامه به پوشه Config بروید. برای این منظور از آدرس زیر استفاده کنید.
Computer>HKEY_LOCAL_MACHINE>SYSTEM>CurrentControlSet>Services>W32Time>Config.
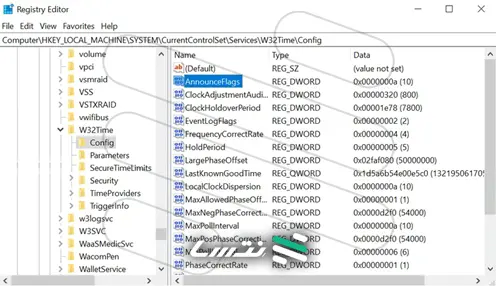
در سمت راست، همانطور که در شکل بالا مشاهده میکنید، پوشهای با نام “AnnounceFlags” را خواهید کرد. روی آن دوبار کلیک کنید. این کار باعث میشود یک پنجره کوچک شبیه به پنجره مرحله 3 باز شود. در قسمت “Value data” مقدار را از a به 5 تغییر دهید.
با فشردن کلید Windows و تایپ “Services”، پنجره “Services” ظاهر میشود. پس از باز شدن “Windows Time” به دنبال آن بگردید. روی آن راست کلیک کرده و از منوی زمینه گزینه “Restart” را انتخاب کنید.
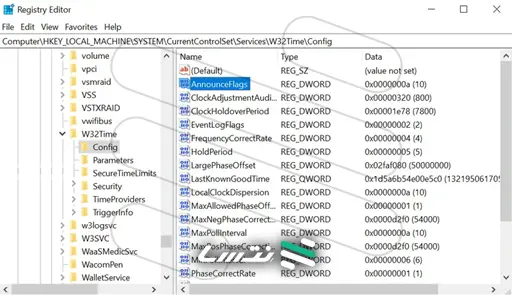
ویندوز سرور شما باید پورت UDP 123 را باز داشته باشد تا NTP به ساعتهای مرجع متصل شود. اگر نمیتوانید به سرورها دسترسی پیدا کنید، لطفا پیکربندی فایروال خود را بررسی کنید. برای تکمیل این مرحله، باید با نحوه باز کردن یک پروت در windows PS Fireall آشنا باشید. ما فرض را بر این مسئله میگذاریم که نحوه انجام اینکار را میدانید. به یاد داشته باشید که این پورت UDP است و TCP نیست.
از سیستم عاملهای دسکتاپی مثل Windows XP و ویندوز سرور Windows Server 2008 تا آخرین نسخههای هر سیستمعامل، پاورشل (PowerShell) یک ابزار خط فرمان با نام w32tm.exe ارائه میکند. میتوانید سیستم خود را طوری تنظیم کنید که با سرورهای زمان آنلاین با استفاده از برنامه w32tm.exe همگام شود. این ابزار انتخابی است که بیشتر کارشناسان شبکه هنگام پیکربندی و پیگیری زمان از آن استفاده میکنند. ابزاری که ساده بوده، اما قابلیتهای قدرتمندی ارائه میکند.
اکنون PowerShell را با مجوز مدیریتی باز کنید و از دستورات زیر برای انجام تمام مراحل روش قبلی استفاده کنید.
Set-ItemProperty -Path “HKLM:\SYSTEM\CurrentControlSet\Services\w32time\TimeProviders\NtpServer” -Name “Enabled” -Value 1
Set-ItemProperty -Path “HKLM:\SYSTEM\CurrentControlSet\services\W32Time\Config” -Name “AnnounceFlags” -Value 5
Restart-Service w32Time
دستورات زیر را برای دسترسی به پورت NTP اجرا کنید (در صورتی که فایروال در حال اجرا است).
New-NetFirewallRule `
-Name “NTP Server Port” `
-DisplayName “NTP Server Port” `
-Description ‘Allow NTP Server Port’ `
-Profile Any `
-Direction Inbound `
-Action Allow `
-Protocol UDP `
-Program Any `
-LocalAddress Any `
-LocalPort 123
اجازه دهید در این بخش به معرفی برخی از دستورات مهم و مفید که برای راهاندازی NTP Server در ویندوز در دسترس قرار دارند، بپردازیم.
برای بررسی پیکربندی NTP، دستور زیر را اجرا کنید:
w32tm /query /configuration
برای بررسی لیست سرور NTP از دستور زیر استفاده کنید:
w32tm /query /peers
برای انجام عملیات همگامسازی دستور زیر را اجرا کنید:
w32tm /resync /nowait
دستور زیر را اجرا کنید تا بتوانید منبع NTP که فرآیند تطابق زمانی را انجام میدهد مشاهده کنید.
w32tm /query /source
برای مشاهده وضعیت سرویس NTP و نوع آن از دستور زیر استفاده کنید.
w32tm /query /status
اکنون شما هر آن چیزی که برای پیکربندی سرور NTP روی ویندوز سرور به آن نیاز دارید را به دست آورید.
برای غیرعالسازی Windows Internet Time Update کافی است مراحل زیر را دنبال کنید.
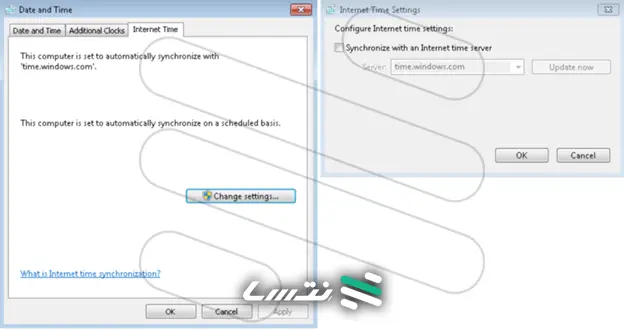
به طور کلی، تبادل درخواست زمان توسط سرویسگیرنده NTP و سرور NTP آغاز میشود. در ادامه کلاینت مواردی مثل زمان تاخیر لینک، افست محلی و موارد این چنینی را تعیین میکند و ساعت محلی خود را طوری تنظیم کند که با ساعت سرور همگام شود.
پاسخ مثبت است. کافی است به زبانه Internet Time بروید و گزینه Change Settings را انتخاب کنید. اگر میخواهید ساعت به طور خودکار همگام شود، روی کادر “Synchronize with an internet time server” کلیک کنید. در غیر این صورت، برای تنظیم دستی ساعت، تیک آن را بردارید.
همیشه توصیه میشود یک سرور NTP را انتخاب کنید که نزدیک به محلی فیزیکی شما است تا روند همگامسازی به شکل دقیقتری انجام شود. همچنین توصیه میشود از سروری استفاده کنید که توسط یک شرکت یا سازمان معتبر میزبانی میشود. در نهایت انتخاب سرور مناسب به نوع کسب و کار شما بستگی دارد که محلی است یا در مقیاس بینالمللی کار میکند.
در این مقاله سعی کردیم نحوه تنظیم NTP Server روی ویندوز سرور را به زبان ساده شرح دهیم. همانطور که قول داده بودیم، روند راهاندازی یک سرور NTP در ویندوز سرور کار سادهای است و پیچیدگی خاصی ندارد. پس از راهاندازی سرویس NTP بر روی سرور، کلاینتهای ویندوز متصل به دامنه با کنترلکنندههای دامنه و سایر کنترلکنندههای دامنه در محیط شما همگام میشوند. به خاطر داشته باشید که اگر NTP بر روی یک ماشین مجازی راه اندازی شده است، اطمینان حاصل کنید که فرآیند پیکربندی به گونهای انجام شده که به جای سیستم میزبان، منحصرا با سرویس زمان همگام شود.
اگر مراحل این راهنما را به درستی دنبال کنید، میتوانید به راحتی و بدون هیچ خطایی سرور NTP را روی ویندوز نصب و تنظیم کنید، اما در صورت بروز هر گونه مشکلی با ما تماس بگیرید. تیم پشتیبانی فنی نتسا تمام تلاش خود را برای حل مشکلات شما به کار خواهد بست.