Intelligent Provisioning چیست؟

فهرست محتوا
Intelligent Provisioning شرکت اچ پی ای چیست؟
اگر به دنبال راهکاری می باشید که در زمان استقرار سرور شما را همراهی و راهنمایی کند؛ HPE Intelligent Provisioning همان ابزار است.
Intelligent Provisioning ابزاریست برای کمک به سرور که استفاده از آن را ساده کرده و زمان استقرار را سریعتر نموده و انعطاف پذیری را در نحوه استقرار سرور فراهم کرده است. یک راهکار تعبیه شده در بیشتر سرورهای اچپیای ProLiant است که پیکربندی سیستم را از طریق یک Wizard آسان ساخته و نیازهای قدیمی مانند Media و SmartStart CDها را از میان برده است.
Intelligent Provisioning از نسل های مختلف سرور و نسخه های زیر پشتیبانی می کند:
- Gen8: 1.x versions
- Gen9: 2.x versions
- Gen10 and Gen10 Plus: 3.x versions
با فشار دادن دکمه F10 در هنگام راه اندازی سرور میتوانید به Intelligent Privisioning دسترسی پیدا کنید و یا از طریق رابط کاربری مرورگر iLO به Always On Intelligent Provisioning، دسترسی پیدا کنید. تمامی ابزارهای مورد نیاز، درایوها و سیستم عامل در دسترس است، بنابراین سرور بلافاصله برای استفاده آماده است. ابزار Intelligent Provisioning سیستم را یکپارچه ساخته و زمان پیکربندی OS، مراحل نصب و راه اندازی سرور را برای بوت سریعتر سرورها، کاهش می دهد.
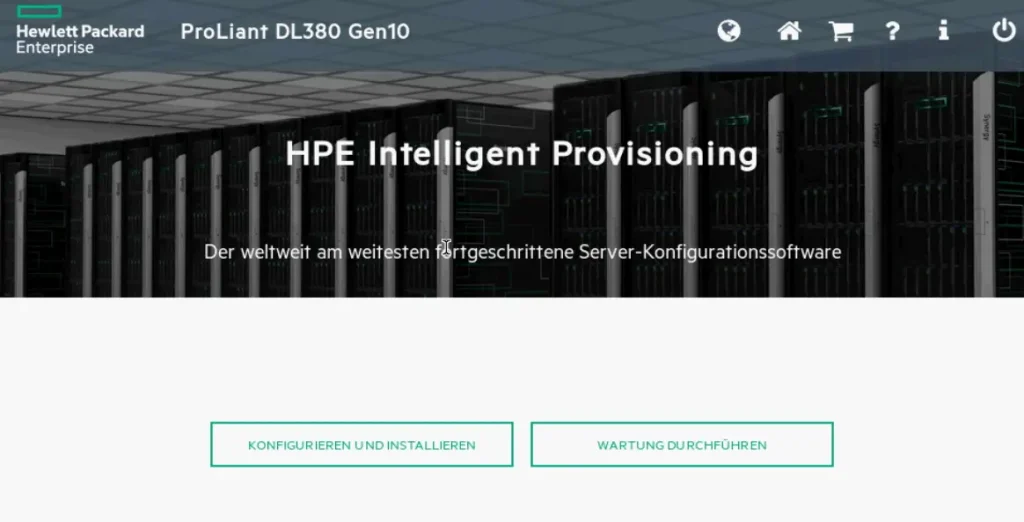
انجام تنظیمات و نحوه استفاده از Intelligent Provisioning
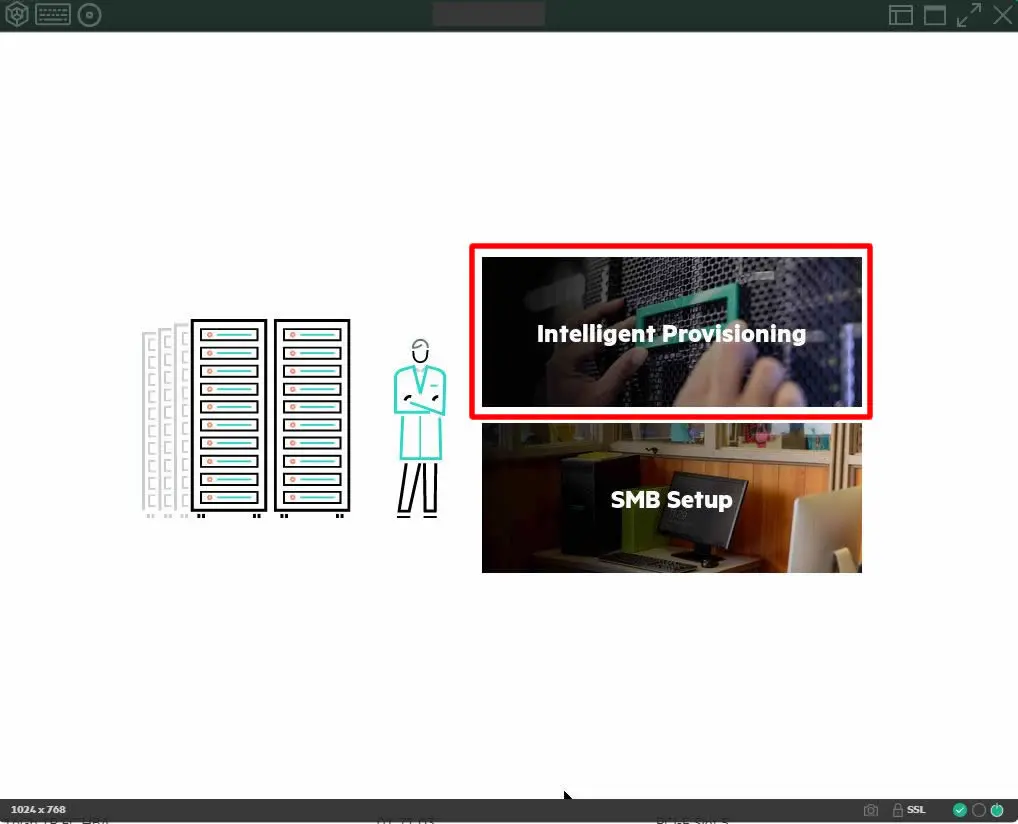
صفحه تنظیمات Intelligent Provisioning بر روی صفحه نمایش با زدن دکمه F10 زمانیکه برای اولین بار سرور را Boot می کنید، ظاهر می شود.

- ابتدا زبان Interface و صفحه کلید را انتخاب میکنید.
- تاریخ و زمان سیستم را تایید کنید. برای ایجاد تغییر در این بخش بر روی تاریخ یا زمان نمایش داده شده کلیک کنید و از تقویم یا ساعت نمایش داده شده مقادیر جدید را انتخاب کنید.
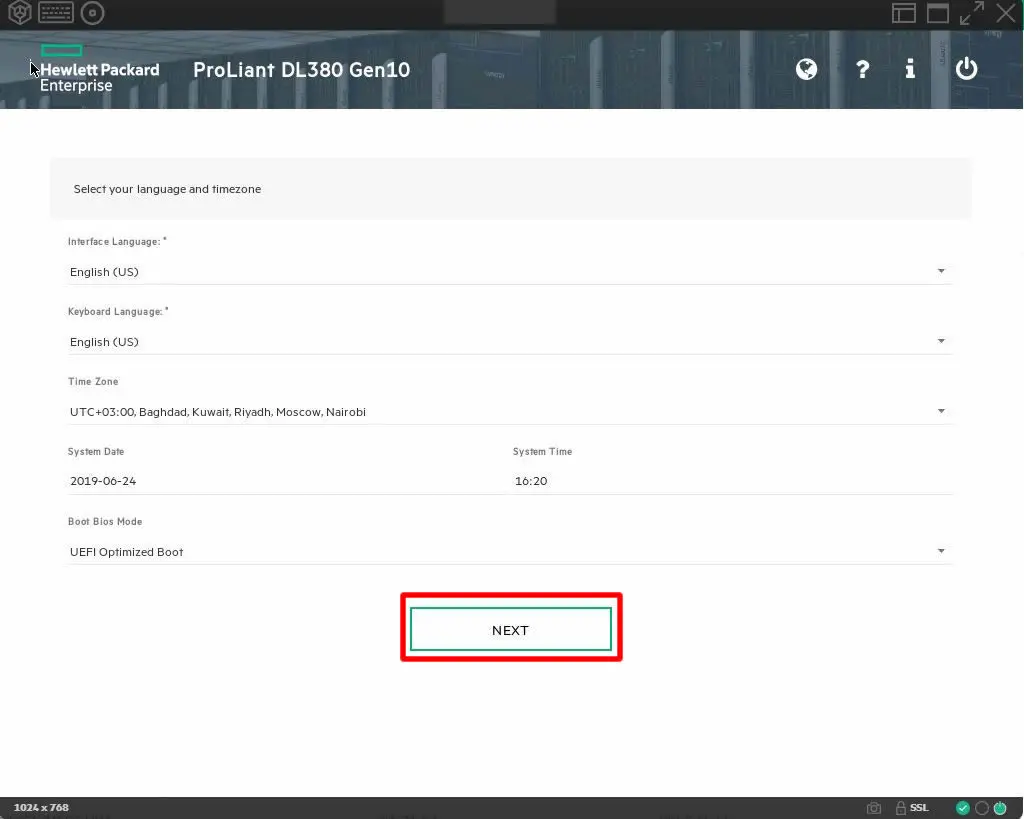 توافق نامه لایسنس کاربر نهایی (EULA) را بخوانید و برای ادامه کار، با کلیک بر روی Accept، تایید کنید.
توافق نامه لایسنس کاربر نهایی (EULA) را بخوانید و برای ادامه کار، با کلیک بر روی Accept، تایید کنید.
- پیوندی برای نرم افزارهای جانبی که در EULA مشاهده می شود، وجود دارد که حاوی لیستی از نرم افزارهای Open Source و اختصاصی است که از طریق Third Parties ایجاد یا تهیه می شود. لینک ها و دیگر پیوند ها در EULA فعال نیستند، در صورت ورود به مرورگر در دسترس می باشند.
- برای لغو Intelligent Provisioning، روی Reboot کلیک کنید تا از برنامه خارج شوید و سرور را دوباره راه اندازی کنید. در این حالت همچنان بخش Intelligent Provisioning در دسترس می باشد.
- وارد تنظیمات شبکه شوید.
در لیست پیش رو، در صورتیکه سرور به شبکه متصل است، Active NIC را انتخاب کرده و سپس یکی از روش های آدرس دهی IP زیر را انتخاب کنید:
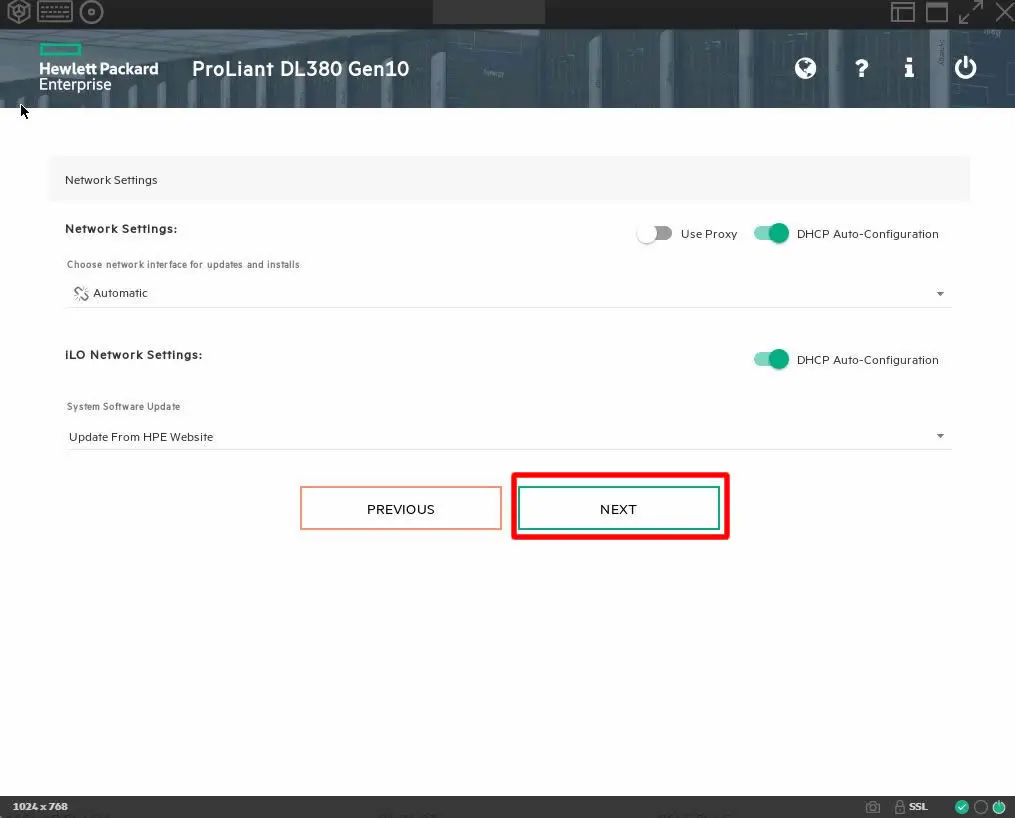
- پیکربندی خودکار DHCP – شرکت Hewlett Packard Enterprise توصیه میکند که انتخاب DHCP برای تعریف IP آدرس بصورت خودکار به سرور شما روش مناسب تری است.
- IPv4 Static – با انتخاب IPv4 چهار قسمت جدید اضافه می شود که قابلیت تعریف: آدرس Static IPv4، Network Mask، آدرس Gateway و آدرس DNS را دارد.
- IPv6 Static – با انتخاب IPv6 دو بخش جدید اضافه می شود که قابلیت تعریف: آدرس Static IP و آدرس Gateway را در اختیارتان می گذارد.
- مشخص کنید که از پروکسی استفاده می کنید یا خیر. اگر Proxy در شبکه موجود دارید، ممکن است لازم باشد برای استفاده از ویژگی هایی که برای ارتباط با شبکه مورد نیاز است، پیکربندی خاصی انجام شود. اگر گزینه Use Proxy را انتخاب کردید، یک آدرس پراکسی و پورت تعریف کنید.
نکته مهم در خصوص تعریف آدرس پروکسی آنست که مطمئن شوید از پروتکل مناسب (ftp, http, https) برای آن استفاده شود. در صورتیکه Protocol موجود نباشد، ممکن است نصب با مشکل روبرو شود و با موفقیت انجام نشود.
- تنظیمات شبکه iLO را وارد کنید.
پیشنهاد مطالعه: پروتکل های شبکه
یکی از روش های مشخص ساختن آدرس IP اینست که شبکه iLO را انتخاب کنید:
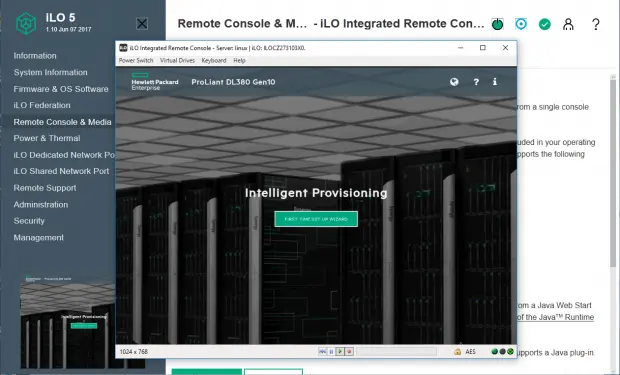
- DHCP Auto-Configuration – شرکت HPE توصیه می کند که روش DHCP را برای تخصیص IP Address بصورت خودکار به سرور شما، انتخاب شود.
- IPv4 Static – با انتخاب IPv4 چهار بخش جدید در اختیارتان می باشد: آدرس Static IPv4، Network Mask، Gateway Address و آدرس DNS را می توانید تعریف کنید.
- حالت OFF– با انتخاب گزینه off این سرور از طریق iLO در دسترس نخواهد بود.
- گزینه Delivery Option را برای بروز رسانی System Software در Intelligent Provisioning انتخاب کنید.
- وب سایت شرکت اچ پی – پیشنهاد HPE انتخاب این گزینه است تا بصورت خودکار؛ در زمان وجود Updateها، تمامی نسخه های جدید نرم افزارها برای سرور از com دانلود شود.
- HTTP/FTP – در صورت نیاز، یک آدرس را در قسمت URL وارد کنید.
- Disable – اگر قصد دارید که به طور Manual نرم افزار سیستم را به روز کنید، این گزینه را برای غیرفعال سازی دریافت نسخه جدید نرم افزار انتخاب کنید.
- Time Zone درست را انتخاب کنید.
- حالت Boot System مورد نظر را انتخاب کنید. توجه داشته باشید که تغییرات در حالت system boot mode در طی فرایند نصب OS یا در POST بعدی انجام خواهد شد.
- برای رفتن خودکار به Step 2 بر روی پیکان سمت راست کلیک کنید و Intelligent Provisioning را فعال کنید. در صورتی که می خواهید در زمان دیگری به این صفحه دسترسی داشته باشید، منوی Perform Maintenance را باز کرده و سپس بر روی Intelligent Provisioning Preferences کلیک کنید.
زمانی نیاز به بروز رسانی به نسخه جدید برنامه است که سیستم تحت تاثیر یکی از اصلاحات اسنادی قرار گرفته باشد یا بخواهید از هر یک از قابلیت های پیشرفته ای که در نسخه جدید ارائه شده استفاده کنید.
تنها زمانی به Recovery Media در Intelligent Provisioning نیاز است که بخواهید بصورت Manual نرم افزار را بر روی سرورهای نسل 10 نصب کنید. Intelligent Provisioning بر روی سرورهای نسل 10 بصورت پیش فرض وجود دارد و تنها با فشردن کلید F10 در مرحله POST در دسترس قرار میگیرد. برای به روز رسانی Intelligent Provisioning، میتوانید به بخش Firmware Update Feature در صفحه Maintenance بروید. برای دریافت اطلاعات بیشتر در این خصوص به آدرس https://www.hpe.com/servers/intelligentprovisioning مراجعه کنید.
چگونه نرم افزار Intelligent Provisioning را به نسخه جدید بروز رسانی کنید
تمامی سرورهای ProLiant شرکت اچ پی که شامل سری های رکمونت و ایستاده می شوند از نسل 9 به بعد، تمامی آپشن های سخت افزاری نصب شده با جدیدترین Firmware بصورت پیش فرض را شامل میشوند و امکان بروزرسانی فرمور در دسترس است. در سرورهای نسل 9 و نسل 10 پرولیانت، از برنامه Firmware Update Utility برای یافتن و نصب جدیدترین Update استفاده می شود.
برای Update Firmware بر روی سرورهای نسل 9 و نسل 10 سرورهای سری ProLiant:
- از صفحه اصلی Intelligent Provisioning، بر روی Perform Maintenance کلیک کنید.
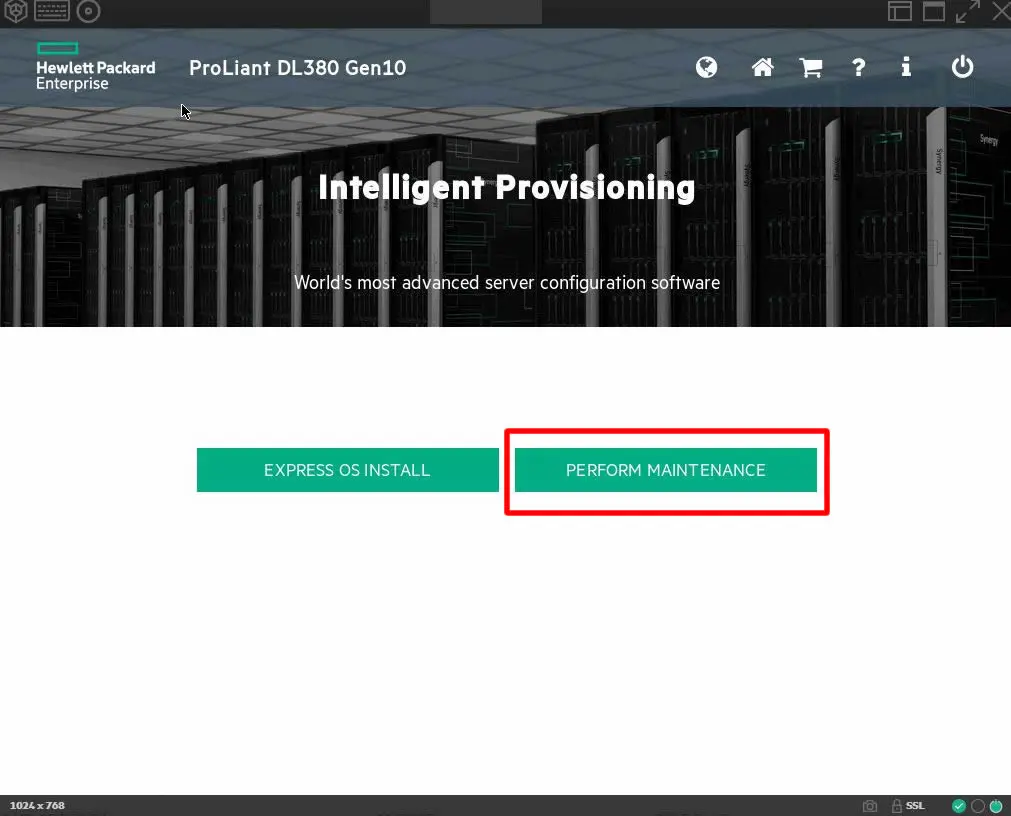
- گزینه Firmware Update را انتخاب کنید.
- یک پنجره جدید برای بروزرسانی فریمور به نمایش در خواهد آمد.
نحوه مشخص نمودن نسخه Intelligent Provisioning نصب شده در سرور
برای بررسی نسخه Intelligent Provisioning، روی آیکون System Information در پنجره Intelligent Provisioning کلیک کنید؛ در این بخش تصویر آخرین نسخه نصب شده نمایش داده می شود.
آپدیت Intelligent Provisioning و اجزاء Firmware
Firmware Update آخرین به روز رسانی های موجود را مطابق با پایه مشخص شده در آخرین SPP، منعکس می کند. آخرین آپدیت هایی که خارج از آخرین پایه SPP اضافه شده باشند، در لیست بروز رسانی ها نمایش داده نمی شود. سایت FTP در حال انتقال است و تا زمانی که انتقال به سایت جدید کامل انجام نشود، به روز رسانی های سیستم عامل بصورت مجزا نمایش داده نمی شود.
مراحل بروز رسانی Intelligent Provisioning و اجزای فرمور به شرح زیر است:
- آپدیت فریمور را در پنجره Perform Maintenance انتخاب کنید.
بلافاصله پس از انتخاب این گزینه، سیستم شروع به جستجو برای Firmware در منبع پیکربندی شده در تنظیمات مربوط به آپدیت نرم افزار سیستم (System Software Update) می کند. این پروسه چند دقیقه به طول خواهد انجامید و در نهایت صفحه نتایج را ملاحظه کنید.
در حالی که سیستم در حال بازیابی دیتا هست، برای نشان دادن یا عدم نمایش جزئیات ، میتوانید بر روی گزینه More / Less کلیک کنید.
در صورت تمایل، SPP ISO را بر روی یک DVD یا USB دانلود و کپی کنید. (برای دانلود SPP به آدرس https://techlibrary.hpe.com/us/en/enterprise/servers/products/service_pack/spp/index.aspx مراجعه کنید.)
برای راهنمایی در مورد استفاده از ISO، به راهنمای Quick Start SPP در وب سایت به آدرس (https://techlibrary.hpe.com/us/en/enterprise/servers/solutions/info-library/index.aspx?cat=smartupdate&subcat=spp#.X55lXlgzYrh) مراجعه کنید.
- پس از آنکه سیستم بازیابی داده های فریمور را به پایان رساند، اجزای سخت افزاری نصب شده را بررسی می کند تا مواردی را برای بروز رسانی پیشنهاد کند. بسته به جستجو، ممکن است لازم باشد تا برای شروع بررسی Hardware Component ها بر روی Continue کلیک کنید.
ممکن است چند دقیقه ای زمان لازم باشد تا صفحه نمایش نتایج را مشاهده کنید.
توجه داشته باشید در صورتی که نسخه جدیدی از Firmware در دسترس نباشد، در صفحه Firmware Update، نسخه فعلی نمایش داده خواهد شد.
- بخش های مورد نظر را انتخاب کرده و بر روی Install کلیک کنید.
جدولی از موارد انتخاب شده برایتان نمایش داده خواهد شد.
- برای نصب همه اجزای داخل لیست بر روی Continue کلیک کنید.
- اگر آماده نصب هستید، بر روی Continue در بخش هشدار کلیک کنید.
پس از نصب هر Component، یک Green Check بصورت خودکار در ستون سمت چپ در کنار نام Component نمایش داده می شود.
- پس از نصب تمامی اجزاء، بر روی Exit کلیک کرده و به صفحه Perform Maintenance باز گردید و دوباره سیستم عامل را راه اندازی کنید.

