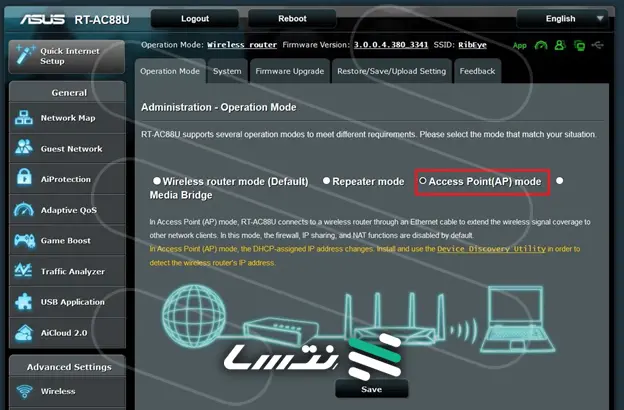چگونه روتر بی سیم را به اکسس پوینت بی سیم تبدیل کنیم؟

بسیاری از شرکتها و کاربران خانگی روترهای قدیمی دارند که به دلیل یکسری مسائل، آنها را با نمونههای جدیدتر تعویض کردهاند و دیگر از آنها استفاده نمیکنند. اما باید به این نکته توجه داشته باشید که ما میتوانیم به شکل دیگری از روترهای قدیمی خود استفاده کنیم و از آنها برای گسترش پوشش بهتر خانه یا محل کار استفاده کنیم. چگونه فرآیند تبدیل روتر وایرلس به اکسس پوینت را انجام دهیم؟ این موضوعی است که قصد داریم در این مقاله به بررسی آن بپردازیم.
خرید سرور اچ پی در نتسا با گارانتی معتبر
فهرست محتوا
نحوه تبدیل روتر به اکسس پوینت
یک شبکه وایفای برای عملکرد دقیق و درست به یک روتر نیاز دارد. همانطور که گفته شد، هنگامی که روتر وای فای قدیمی خود را با روتر پیشرفتهتر جایگزین میکنید، باید به سراغ فروشگاههای آنلاین بروید و وقت خود را صرف متقاعد کردن افراد کنید که چرا باید روتر قدیمی شما را خریداری کنند. اما میتوانید آن را به یک نقطه دسترسی قدرتمند تبدیل کنید و به یکباره چندین متر پوشش شبکه خود را گسترش دهید. به بیان دیگر، قرار دادن روتر قدیمی در انتهای محل کار یا خانه و اتصال آن به روتر جدید (از طریق کابل شبکه) بهترین راه برای پوشاندن بهتر یک محیط بزرگ با استفاده از وایفای است. ما در این مطلب دقیقا به شما نشان میدهید که چگونه این کار را انجام دهید.
روتر وایفای علاوه بر عملکرد خود به عنوان یک روتر اصلی، یک گزینه AP تعبیه شده دارد، به این صورت که اجازه میدهد یک اکسس پوینت دو باند یا سه بانده ایجاد کنید. اکسس پوینتها سیگنالهای وایفای را پخش میکنند تا کلاینتهای بی سیم مثل گوشیهای هوشمند، تبلتها و غیره بتوانند سیگنالها را دریافت کرده و به آنها متصل شوند.
برای اهداف این راهنما، اجازه دهید به روتر جدیدی اشاره کنیم که شبکه خانگی شما را به عنوان روتر A میزبانی میکند. روتر قدیمی که شما به اکسس پوینت تبدیل میکنید، روتر B است. هدف در اینجا این است که روتر B را به عنوان یک اکسس پوینت خارجی برای روتر A در نظر بگیریم.
پیشنهاد محصول: خرید اکسس پوینت وایرلس پپلینک
مراحل تبدیل روتر به اکسس پوینت
لازم به توضیح است تقریبا بیشترین روترهایی که در چندسال اخیر به بازار عرضه شده حالت Access Point را دارند که از طریق رابط کاربری قابل انتخاب شدن هستند. اگر روتر شما چنین حالتی را داشته باشد در لیست ویژگیهای آن مشاهده خواهید کرد. اگر این مورد برای روتر B شما باشد، میتوانید این حالت را روشن کنید و به عنوان یک اکسس پوینت از آن استفاده کنید. اگر با پیکربندی روترها و به طور کلی شبکه مشکلی ندارید، انجام مراحلی که در ادامه به آنها اشاره میشود، کار سختی نیست. اگر به تازگی وارد دنیای شبکه شدهاید، توصیه میکنم، ابتدا راهنمای روتر خانگی خود را بخوانید تا با نحوه استفاده از رابط کاربری آشنا شوید. مراحل انجام اینکار به شرح زیر است:
- پورت WAN (اینترنت) روتر B را با یک تکه نوار چسب بپوشانید. شما نباید از این پورت استفاده کنید، زیرا انجام این کار باعث میشود نتوانید روتر را به یک اکسس پوینت تبدیل کنید.
- در مرحله بعد باید محدوده آدرسهای آیپی روتر A را بررسی کنید. به عنوان مثال، اگر آدرس آیپی روتر A برابر با 192.168.1.1 است، با خیال راحت میتوانیم محدوده IP Pool آن را از 192.168.1.2 تا 192.168.1.254 فرض کنیم.
- آدرس آیپی روتر B را به صورت دستی روی یک آیپی استفاده نشده در محدوده آیپی روتر A تنظیم کنید. برای مثال می توانید آن را 192.168.1.2 بسازید. فقط مطمئن شوید که به صورت دستی از این آیپی برای هیچ دستگاه دیگری استفاده نکرده و نخواهید کرد. در صورتی که از یک آدرس برای دو دستگاه استفاده کنید مشکل تضاد آدرس آیپی به وجود میآید و هیچ کدام از دستگاهها قابلیت اتصال به شبکه را نخواهد داشت.
- عملکرد DHCP روتر B را خاموش کنید.
کار تمام شده است. اکنون اگر روتر B (که دیگر روتر نیست) را با استفاده از کابل شبکه (از درگاه LAN به درگاه LAN) به روتر A متصل کنید تا به عنوان یک اکسس پوینت نقطه دسترسی عمل کند و محدوده وای فای بهتری را برای دستگاههای دیگر در اختیارتان قرار دهد.
پیشنهاد محصول: فروش روتر لودبالانسرهای پپلینک
مراحل دقیق تبدیل روتر به اکسس پوینت (برای مبتدیان)
اگر تازه به دنیای شبکه وارد شده، این مراحل شرح انجام اینکار را به شکل گام به گامتر به شما نشان میدهد.
مرحله 1: درگاه WAN (اینترنت) روتر B را نادیده بگیرید.
استفاده از WAN باعث میشود روتر به طور خودکار مانند یک روتر عمل کند، زیرا این نقش پیشفرض دستگاه است: روتر به اینترنت متصل میشود و آن اتصال را با بقیه شبکهای که میزبانی میکند به اشتراک میگذارد. در این حالت، عملکرد روتر B چیزی نخواهد بود که انتظارش را داشتید. این پورت را به حال خود رها کنید یا آن را با یک نوار چسب بپوشانید تا تصادفا از آن استفاده نکنید.
تنها نکتهای که باید به آن اشاره داشته باشیم این است که برای روترهایی که دارای حالت اکسس پوینت بومی هستند، ما از پورت WAN استفاده میکنیم. در چنین شرایطی هنگامی که در حالت اکسس پوینت هستید، پورت WAN به عنوان یک پورت LAN عمل میکند و به شما امکان میدهد ) فقط در این مورد خاص ( از پورت به شکل دیگری استفاده کنید و یک دستگاه سیمی دیگر را به شبکه اضافه کنید.
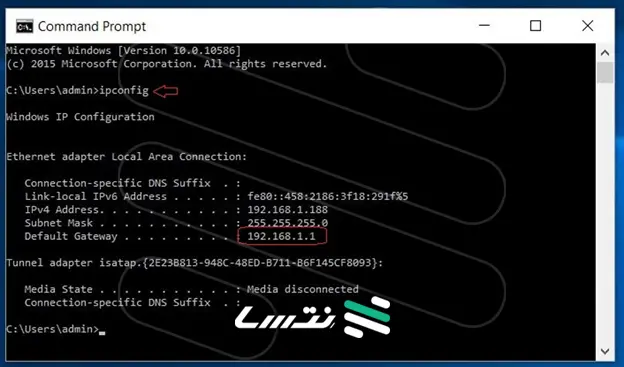
پیدا کردن آدرس آیپی در شبکه ساده است. کافی است دستور ipconfig را اجرا کنید.
مرحله 2: اکنون باید محدوده آدرسهای آیپی روتر A را بررسی کنیم.
این یک مرحله دو قسمتی است. ابتدا باید آدرس آیپی روتر A را پیدا کنید. کامپیوترتان را از طریق Wi-Fi یا با کابل شبکه از طریق یکی از درگاههای LAN به روتر A متصل کنید. اگر از یک کامپیوتر مجهز به سیستم عامل ویندوزی استفاده میکنید، مراحل زیر را انجام دهید:
خط فرمان را از طریق تایپ دستور cmd در منوی استارت کادر جستجوی ویندوز 10 اجرا کنید. در پنجره Command Prompt، ipconfig را تایپ کنید و کلید اینتر را فشار دهید. یکسری اعداد و کلمات احتمالا گیج کننده را مشاهده میکنید. اما آدرس آیپی که به آن نیاز داریم در سمت راست “Default Gateway:” قرار دارد که بیانگر آدرس روتر است. این همان عددی است که شما میخواهید.
اگر از سیستم عامل مک استفاده میکنید، نحوه انجام اینکار به صورت زیر است:
به مسیر System Preferences > Network > بروید و اتصال متصل فعلی را انتخاب کنید (باید یک نقطه سبز رنگ نشان دهنده اتصال را مشاهده کنید. سپس، روی Advanced کلیک کنید و به زبانه TCP/IP، بروید و به دنبال گزینه Router باشید. اکنون آدرس آیپی روتر را در کنار آن مشاهده میکنید.
پیشنهاد مطالعه: TCP IP چیست؟ بررسی کاربرد و مزایا و معایب آن
هنگامی که آدرس آیپی روتر (که همیشه شامل چهار گروه از اعداد است که با یک نقطه بین هر گروه از هم جدا شدهاند) را در اختیار دارید، از آن برای تعیین محدوده آیپی استفاده کنید. محدوده اعدادی که میتوانید از بین آنها انتخاب کنید از همان اعداد برای سه گروه اول استفاده میکند و آخرین گروه از 1 تا 254 متغیر است. آدرس آیپی فعلی روتر برای استفاده در دسترس نخواهد بود.
به عنوان مثال، اگر آدرس آیپی روتر 192.168.1.1 باشد، مجموعه آدرسهای آیپی از 192.168.1.2 تا 192.168.1.254 متغیر است. اگر آیپی روتر 192.168.1.254 باشد، محدوده آیپی از 192.168.1.1 تا 192.168.1.253 خواهد بود. هنگامی که دستگاهی به روتر A متصل است و یک آدرس آیپی در محدوده آیپی خود دارد، به عنوان بخشی از شبکه پذیرفته میشود. توضیح اینکه چرا این روش کار میکند یک مقاله جداگانه است، اما در اینجا به ما اعتماد کنید.
برای این راهنما، ما 192.168.1.1 را آیپی روتر A فرض میکنیم. این حالت به احتمال زیاد برای شما نیز کار میکند، زیرا بسیاری از روترهای خانگی (Netgear، Asus، D-Link و غیره) تمایل دارند از این آدرس آیپی به طور پیش فرض استفاده کنند.
مرحله 3: آدرس آیپی روتر B را به عنوان یک آیپی استفاده نشده در محدوده آیپی روتر A تنظیم کنید.
کامپیوتر را از طریق Wi-Fi یا با کابل شبکه از طریق یکی از درگاه های LAN به روتر B متصل کنید تا بفهمید آیپی فعلی روتر چیست (برای انجام این کار از دستور ipconfig که در ابتدای مرحله 2 به آن اشاره کردیم، استفاده کنید).
پیشنهاد مطالعه: تفاوت روتر و اکس پوینت
اکنون به رابط کاربری روتر از طریق مرورگر و آدرس آیپی وارد شوید. در رابط، به قسمتی بروید که میتوانید آدرس IP پیش فرض آن را تغییر دهید. بسته به روتر، این بخش ممکن است Network، LAN یا Setup نامیده شود. این آدرس IP را به یکی از آدرسهای موجود در مجموعه آیپی تعیین شده در قسمت دوم مرحله 2 در بالا تغییر دهید. به عنوان مثال، اگر آیپی روتر A 192.168.1.1 است، میتوانید آیپی روتر B را 192.168.1.2 تنظیم کنید (مطمئن شوید که این آیپی را به صورت دستی به دستگاه دیگری اختصاص ندادهاید و اگر دادهاید، آدرس آیپی دیگری را انتخاب کنید.) سپس، تغییرات را ذخیره کنید. روتر B برای اعمال تغییرات به یک یا دو دقیقه زمان نیاز دارد تا دومرتبه راهاندازی شود.
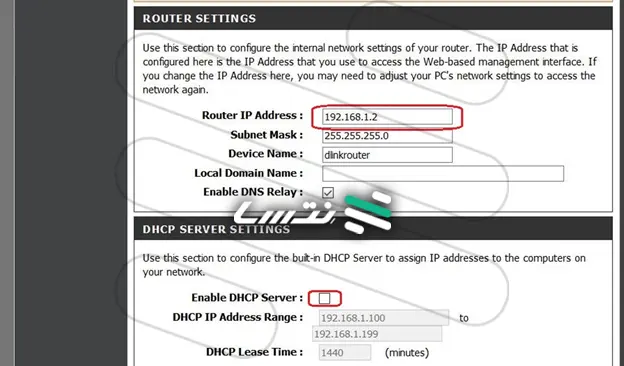
مرحله 4: عملکرد DHCP Server روتر B را خاموش کنید.
از طریق مرورگر به آدرس آیپی جدیدی که به صورت دستی در مرحله 3 تنظیم کردهاید (در مورد ما 192.168.1.2) از طریق رابط روتر B وارد شوید و دوباره به بخش راهاندازی LAN یا Network بروید. در این بخش، عملکرد سرور DHCP آن را غیرفعال کنید. سرور DHCP یکی از عملکردهای اصلی روتر است که آدرسهای آیپی را اجاره میدهد. در حال حاضر نیازی نداریم سرور فوق این کار را انجام دهد. بنابراین مطمئن شوید که خاموش است. تغییرات را ذخیره کنید تا کار تمام شد. بسته به رابط، برخی از روترها به شما اجازه میدهند تا مراحل 3 و 4 را به صورت یک مرحله بدون راهاندازی مجدد انجام دهید.
اکنون روتر B، هنگامی که با استفاده از کابل شبکه به روتر A متصل میشود، هم به عنوان یک سوئیچ (به شما این امکان را میدهد که از پورت LAN خود برای اضافه کردن دستگاههای سیمی به شبکه استفاده کنید) و هم به عنوان یک نقطه دسترسی کار میکند. همیشه میتوانید با استفاده از آدرس آیپی آنها – 192.168.1.1 (روتر A) یا 192.168.1.2 (روتر B) وارد رابط کاربری هر یک از روترها شوید تا تنظیمات آنها را تغییر دهید یا شبکههای Wi-Fi خود را سفارشی کنید.
اگر تنظیمات دیگری را تغییر ندهید، روتر B اکنون به عنوان یک اکسس پوینت کار میکند. ما میتوانیم از یک نام دلخواه برای روتر B استفاده کنیم تا فرآیند اتصال کلاینتها به شبکه ساخته شده توسط اکسس پوینت دقیقتر شود. اگر میخواهید دستگاهها بهطور خودکار به یکی از آنها متصل شوند، میتوانید نام شبکه را با نام شبکه ساخته شده توسط روتر A تغییر دهید. این کار به شما کمک میکند تا مطمئن شوید به روتر A یا روتر B متصل هستید. اکنون تمام دستگاههای متصل به هر یک از روترها بخشی از یک شبکه خواهند بود و به راحتی قابل شناسایی هستند.
در این مقاله سعی کردیم به شکل ساده به این پرسش که چگونه روتر بی سیم را به اکسس پوینت بی سیم تبدیل کنیم؟ پاسخ دهیم. همانگونه که پیشتر اشاره کردیم، راهکار فوق یک ترفند قدرتمند است که اجازه میدهد از یک روتر قدیمی به منظور پوشش بهتر خانه یا محل کار با سیگنالهای Wi-Fi استفاده کنید، بدون آنکه مجبور شوید، هزینه اضافی برای خرید تجهیزات متحمل شوید.